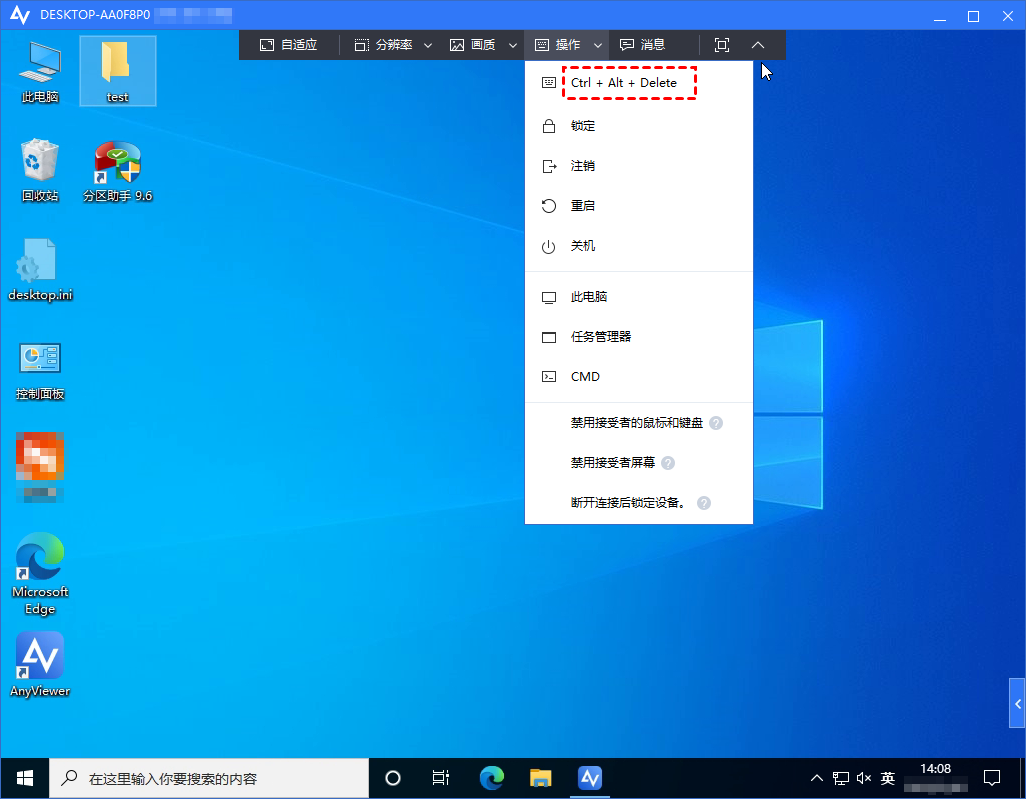关于远程桌面快捷键
远程桌面功能是用于两台计算机之间的远程访问,现在越来越多用户需要用到远程控制。但是,有的用户可能会发现使用远程桌面快捷键与Windows快捷键方式完全不同。
例如,当您使用远程桌面时按“Ctrl + Tab”或者“Alt + Tab”切换程序,您会发现不行。这是因为远程桌面中的快捷键与Windows快捷键不同,功能键做了调整。那远程的快捷键哪些做了调整?远程桌面快捷键都有哪些?
Windows远程桌面内快捷键的详细说明
我们将以Win10远程桌面快捷键为例,列出远程桌面连接的具体键盘快捷键和功能,这可以帮助您在使用远程桌内置功能时更高效地执行某些任务并节省大量时间。
| 远程桌面的快捷键 | 快捷键的功能 |
| ALT + Home | 打开开始菜单或开始屏幕(与 Windows 上的 Ctrl +Esc 相同) |
| ALT + Page Up | 从左到右切换程序(与 Windows 上的 Alt + TAB 功能相同) |
| ALT + Page Down | 从右到左切换程序(相当于 Windows 上的 Alt + Shift + Tab) |
| ALT + Insert | 按照打开的顺序循环浏览项目(在 Windows 上按 Alt + Tab 时功能相同) |
| ALT + Delete | 打开活动窗口的快捷菜单(Windows 上的 Alt + 空格) |
| Ctrl+Alt+加号键 | 截取整个屏幕的屏幕截图,然后您可以将其粘贴(与 Print Screen 键功能相同) |
| Ctrl+Alt+减号键 | 截取活动窗口的屏幕截图,然后将其粘贴(与 Alt + Print Screen 键功能相同) |
| Ctrl + ALT + End | 显示任务管理器(在 Windows 上等于 Ctrl + Alt + Del) |
| Ctrl + ALT + Break | 在全屏模式和窗口模式之间切换客户端 |
| Ctrl + ALT + 向上/向下箭头 | 查看会话选择栏 |
| Ctrl + ALT + 左/右箭头 | 在会话之间切换 |
| Ctrl + Alt + 右箭头 | 从远程桌面控件“Tab”到主机程序中的控件(例如,按钮或文本框)当远程桌面控件嵌入另一个(主机)程序时很有用 |
| Ctrl + Alt + 左箭头 | 从远程桌面控件“Tab”到主机程序中的控件(例如,按钮或文本框)当远程桌面控件嵌入另一个(主机)程序时很有用 |
从图表中,我们可以看出一些默认的Windows快捷方式与远程桌面的快捷方式不同。例如,“Ctrl + Alt + Del”在Windows上是显示任务管理器,而在远程桌面上应该是“Ctrl + Alt + End”。
当使用远程桌面实现远程控制时,我们不能使用“Ctrl + Tab”或“Alt + Tab”切换程序,而是需要使用“Alt + Insert”。要截屏,不能使用Print Screen键,相反,我们需要使用“Ctrl + Alt + 加号键”的组合来实现目的。
另一种简单的远程控制方法
在详细讲解了远程桌面的快捷键和功能之后,您可以一一尝试这些远程桌面快捷键。但是我们不得不承认,Windows 默认快捷键和远程桌面快捷键的不同给很多用户带来了很多麻烦。我们很难根据情况来区分它们,更不用说记住那些快捷键了。
在这种情况下,我们可以选择另一种远程控制方法——远程看看(AnyViewer)。远程看看(AnyViewer)远程桌面软件是一款免费的远程控制软件,您不必记住那些快捷键,也能给您更好的操作体验。
您可以使用远程看看(AnyViewer)远程控制多台电脑,而且它适用于许多版本的计算机,如Windows 11/10/8.1/8/7和Windows Server 2022/2019/2016/2012 R2。现在,让我们看看如何操作它吧!
1. 下载安装并启动远程看看(AnyViewer),再注册远程看看(AnyViewer)帐户,然后在两台计算机上登录此帐户。登录成功后,电脑将自动分配到该帐户。
2. 登录成功后,您可以看到您的界面如下图所示。
3. 在客户端计算机上,进入“设备”,找到并单击您需要控制的电脑,然后点击“远程控制”,即可实现一键远程连接。
4. 现在您已成功连接到远程电脑。在“操作”选项下,您可以看到显示了许多选项,这些选项为您在远程桌面中提供了许多的便捷。
结论
上面介绍了许多远程桌面快捷键,您可以记住这些快捷键并在使用远程桌面功能时进行尝试。如果记住它们对您来说有点困难,那么远程看看(AnyViewer)远程桌面是一个不错的选择,而且您还可以使用它远程控制家里的电脑。