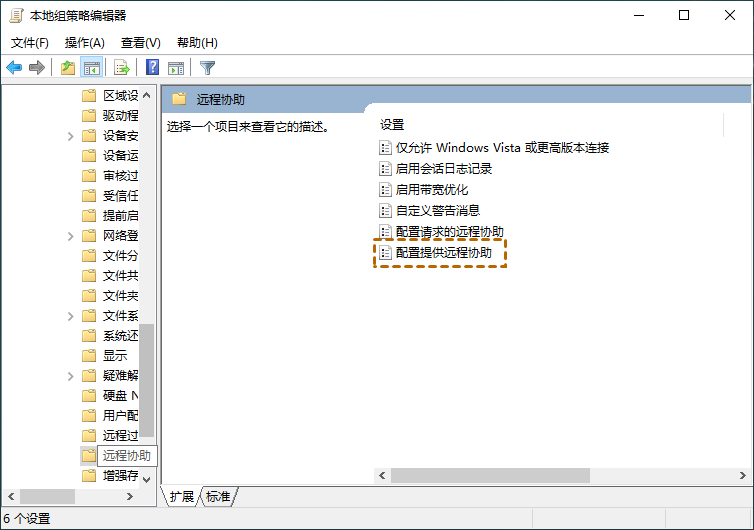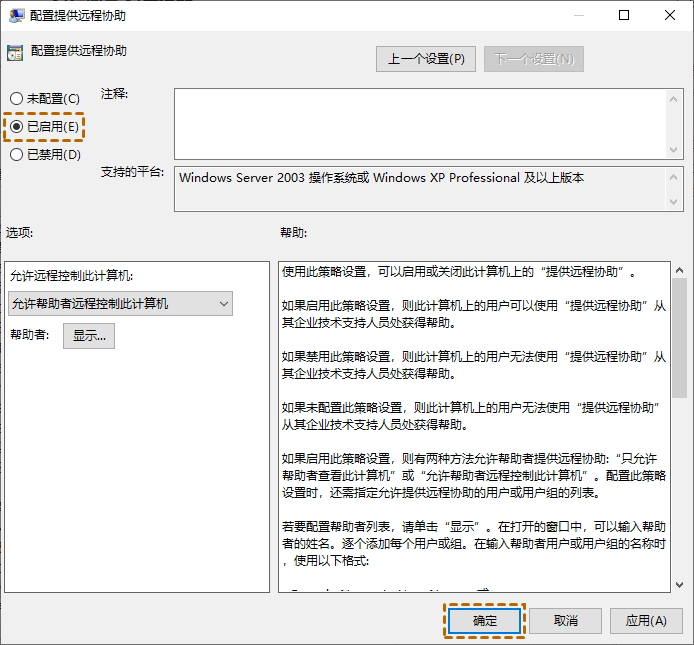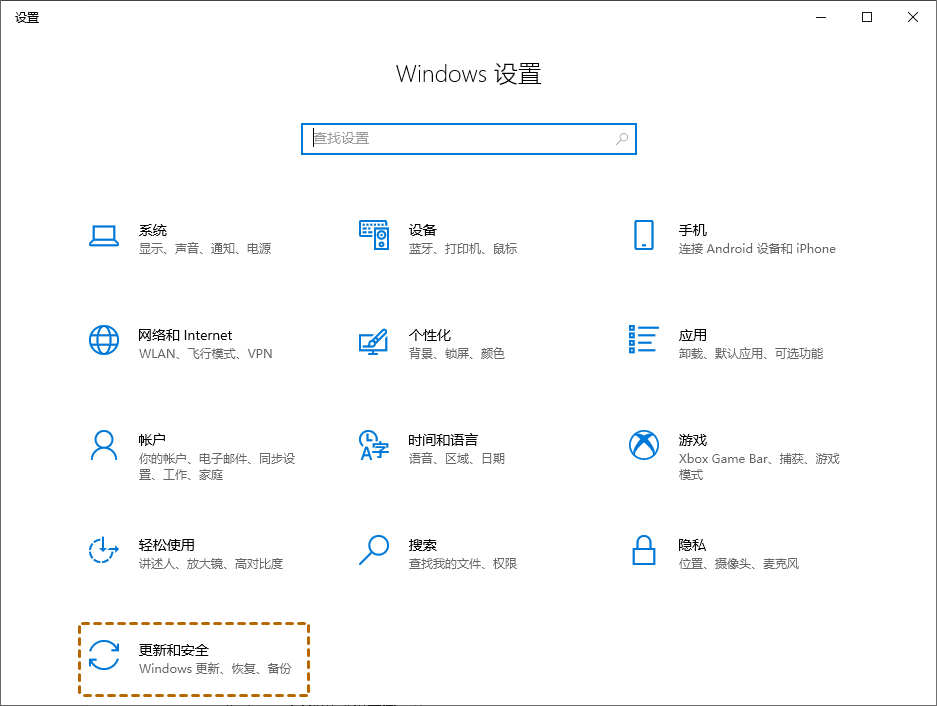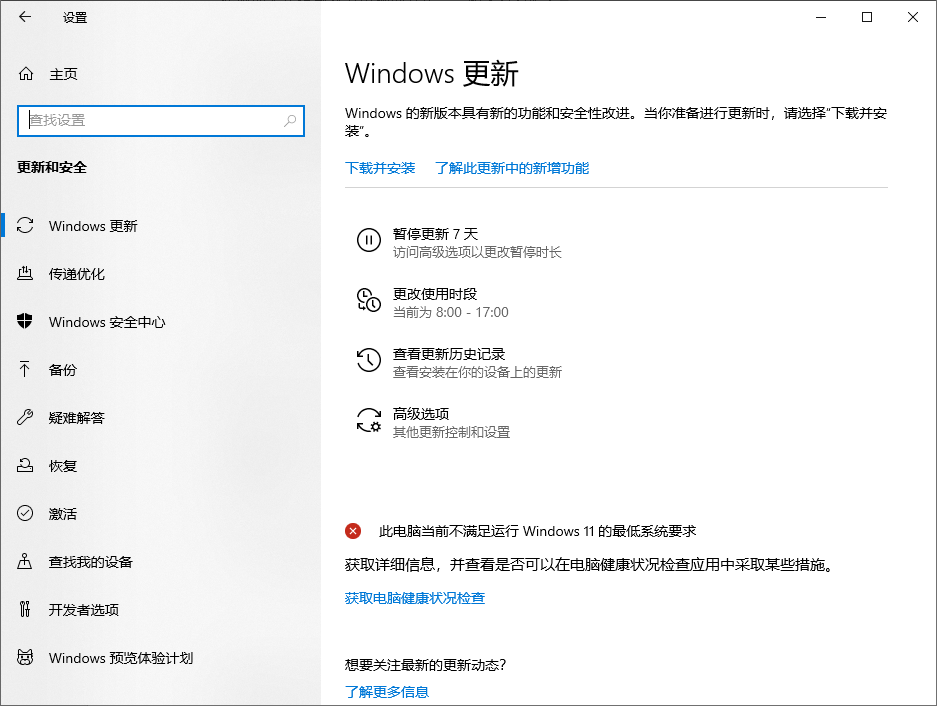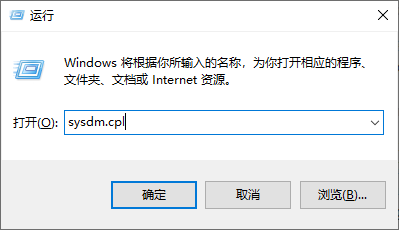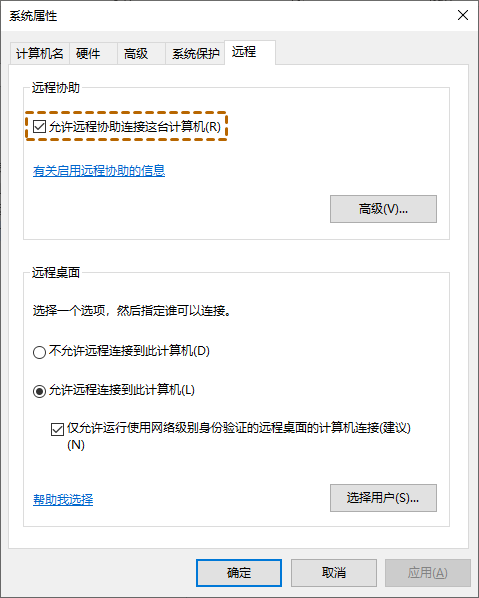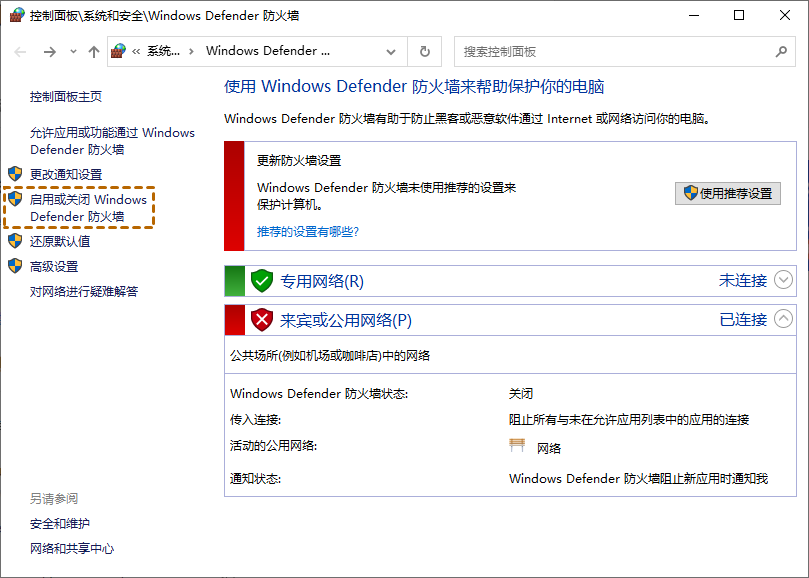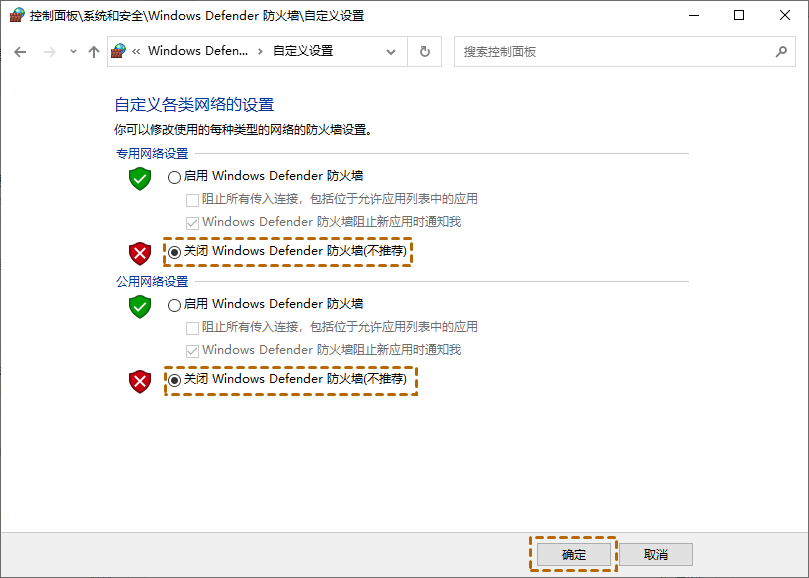远程协助请求控制不起作用?
“Win10远程协助无法控制对方电脑是怎么回事?我在我的电脑上向对方发出远程协助请求,对方接受了之后,我可以看到对方电脑的桌面。但是当我点击‘请求控制’按钮时,对方的电脑并没有弹出请求控制的对话框,无法远程控制对方电脑。”
4种解决远程协助无法控制对方电脑的方法
远程协助是Windows内置功能,允许人们从远处获得帮助或提供技术帮助,可以远程访问或远程控制别人的电脑。但有时远程协助会出现各种问题,例如:远程协助灰显无法勾选以及上面提到的远程协助无法控制对方电脑等。
那遇到远程协助控制不了对方电脑时怎么办?在这篇文章中,我们为您总结了4种解决远程协助无法控制对方电脑的方法,一起来看看吧!
方法1. 配置GPO
远程协助无法控制对方电脑可能与本地组策略编辑器中的GPO设置有关。如果相关策略尚未启用,则请求控制可能不起作用。因此,我们可以在本地组策略编辑器中启用“配置提供远程协助”。
1. 按“Win + R”键打开运行框,然后输入“gpedit.msc”打开本地组策略编辑器。
2. 跳转到:计算机配置 > 管理模板 > 系统 > 远程协助
3. 双击“配置提供远程协助”,然后选择“已启用”,再单击“确定”。
方法2. 更新版本
两台计算机版本之间的巨大差异也可能引发远程协助请求控制不起作用的问题,我们可以通过更新Windows版本来解决这个问题。
1. 按“Win + I”键打开Windows设置,再单击“更新和安全”
2. 然后在Windows更新中,下载并安装最新版本。
方法3. 设置系统属性
显然,如果没有勾选“允许远程协助连接到这台计算”选项,那么远程协助的过程会出现大量问题。因此,我们可以检查该选项是否勾选。
1. 在客户端(被控制的电脑)按“Win + R”键,并输入“sysdm.cpl”,然后按“Enter”键打开系统属性。
2. 在系统属性窗口中,转到“远程”选项卡,然后在“远程协助”中勾选“允许远程协助连接到这台计算”,再单击“确定”。
方法4. 关闭防火墙
防火墙的阻塞可能也会导致远程协助无法控制对方电脑。因此,我们可以关闭Windows Defender防火墙以解决问题。
1. 在搜索框中搜索“Windows Defender 防火墙”,然后将其打开。
2. 单击“启用或关闭 Windows Defender 防火墙”。
3. 分别在专用和公共网络设置下勾选“关闭 Windows Defender 防火墙”,再单击“确定”。
远程看看(AnyViewer)远程协助软件
如果以上的方法您都尝试了,远程协助依然无法控制对方电脑,您可以尝试另一种远程控制方法——远程看看(AnyViewer)。
远程看看(AnyViewer)是一款免费的第三方远程桌面软件,该软件操作简单、连接快速稳定、安全,适用于Windows 11/10/8.1/8/7和Windows Server 2022/2019/2016/2012 R2 等多个Windows 版本,而且它还支持同时远程控制多台电脑。
1. 在2台电脑上安装远程看看(AnyViewer),注册并填写信息以创建 远程看看(AnyViewer) 帐户。
2. 登录后,您可以看到您的界面如下图所示。
3. 转到“连接”选项卡,输入远程电脑的设备ID,然后单击“连接”。
4. 选择“向伙伴发送控制请求”,然后单击“确定”。
5. 然后对方的电脑上会弹出一个窗口,单击“同意”即可实现远程控制。
如果您想远程控制电脑不需要对方同意,只需在两台电脑上登录同一个账号。然后在本地电脑上进入“设备”,找到并单击需要控制的电脑,再点击“远程控制”即可实现一键远程连接。
结论
遇到远程协助无法控制对方电脑时,我们可以配置GPO、更新版本、设置系统属性、关闭防火墙来解决无法远程控制对方电脑的问题。如果这4种方法都尝试了,依然无法解决问题,您可以使用远程看看(AnyViewer)远程桌面软件来远程控制别人的电脑。