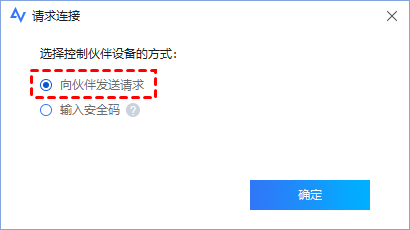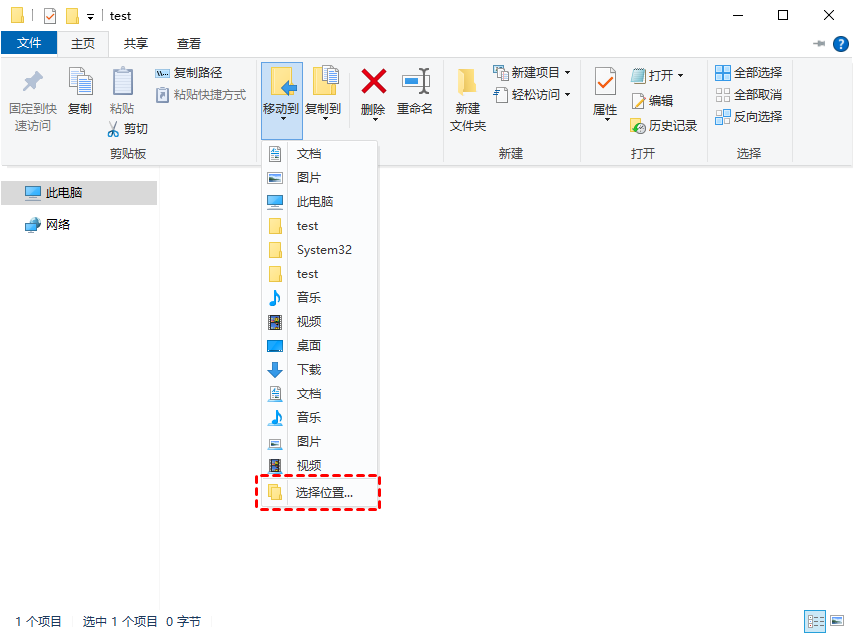远程桌面传输文件
“我平时都会使用远程桌面来查看另一台电脑上的文件,但有时需要传输文件到本地电脑,可我又不知道电脑之间如何传输文件,有人能给我提供一个详细的教程吗?”
两台电脑之间如何远程传输文件?
在本节中,我们为您提供了两种电脑与电脑之间快速传输文件的方法。要在两台电脑之间传输文件,您可以使用免费的AnyViewer远程桌面或Windows远程桌面传输文件。
方法一、AnyViewer远程桌面传输文件
电脑之间如何传输文件?您可以使用AnyViewer这款免费的远程桌面软件传输文件,推荐理由如下:
- 兼容性强:AnyViewer兼容各种Windows系统,包括Windows Server系统。
- 安全性高:AnyViewer使用椭圆曲线加密(ECC),可保护您的文件不被泄露。
- 速度快:AnyViewer支持高速文件传输速度,文件传输速度可达10MB/S。
接下来,我们一起来看看AnyViewer在两台电脑之间如何传输文件。注意,文件传输功能需要3.0及以上版本,如果您的版本较低,请更新AnyViewer。
方式1.直接远程传输文件
打开下载中心安装好软件之后,在要发送文件的电脑上注册一个AnyViewer账号并登录,然后输入接收电脑的设备ID就可以直接远程传输文件。
步骤1. 在要发送文件的电脑上,选择“登录”,然后单击“注册”。
步骤2. 填写注册信息并登录。
步骤3. 成功登录到AnyViewer后,选择“连接”,在伙伴ID处输入接收电脑的设备ID,选择“文件传输”,再单击“连接”。
步骤4. 选择“向伙伴发送请求”,再等待对方同意即可在两台电脑直接传输文件。
方式2.远程无人电脑传输文件
您也可以在两台电脑上登录同一个AnyViewer账号,然后一键远程传输文件,即使对方不在电脑面前也可以传输文件。
步骤1. 在发送文件和接收文件的电脑上,登录同一个AnyViewer账号。
步骤2. 在发送文件电脑上选择“设备”,再选择接收文件的电脑,然后单击“文件传输”即可传输文件。
无论您选择方式1还是方式2,都会出现一个文件传输对话框。在文件传输对话框中,您可以先选择要传输的文件,再选择存放的文件的位置,然后单击蓝色按钮即可传输文件。
在文件传输对话框的底部您可以看到文件传输的状态,可以右键单击暂停或删除传输任务,传输完成后关闭对话框即可。
提示:免费账号单个文件大小不能超过300MB,单次至多传输文件数为100个。但您可以将账号升级到专业版或企业版,这样您就可以传输单文件大小为1TB的文件,而且传输速度可达10MB/S。
方法二、Windows远程桌面传输文件
电脑之间传输文件还可以使用Windows中内置远程桌面来传输文件,不过在传输文件之前,您需要设置远程桌面。
步骤1. 在控制端电脑打开远程桌面连接,然后切换到“本地资源”选项卡,在“本地设备和资源”栏中,单击“详细信息”。
步骤2. 在本地设备和资源界面上,勾选“驱动器”并单击“确定”。
步骤3. 返回到“常规”选项卡,输入IP地址和用户名进行远程连接,远程连接成功后,在Windows资源管理器中可以看到控制端电脑的驱动器。
步骤4. 如果您想直接传输文件可以选中要传输的文件,再单击“主页”,选择“移动到”,点击下拉菜单中的“选择位置”,即可实现文件传输,您也可以直接复制粘贴文件进行传输。
总结
电脑之间如何传输文件?本文介绍了两种远程桌面文件传输的方法,您可以选择使用Windows远程桌面,或者借助AnyViewer远程桌面进行文件传输。这两种方法都能有效地实现文件的快速、安全传输,让您轻松管理和共享您的数据。