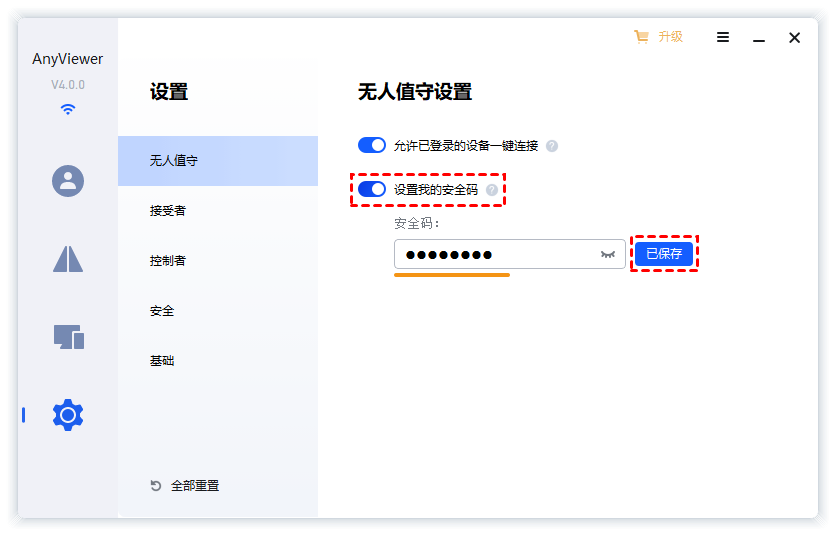居家远程办公用哪个软件?
如今,随着远程居家办公的兴起,越来越多的人加入了这一潮流,使其成为一种不可忽视的趋势。为了实现更高效的远程办公,选择合适居家办公远程软件至关重要。那么,远程办公软件应该选择哪一个呢?
这里我们将向您推荐一款免费又安全的远程桌面软件——AnyViewer,该软件适用于Windows个人电脑和服务器的居家办公远程软件,它可以帮您快速远程连接公司的电脑,而且还可以通过手机远程控制电脑。
一、软件特点
AnyViewer除了能远程访问电脑文件外,您还可以使用AnyViewer远程玩游戏、为您的朋友或客户提供远程技术支持等,AnyViewer居家办公远程软件还具有以下特点:
- 操作简单:AnyViewer提供了三种远程连接方式,这三种方式操作都很简单,只需要几个简单的步骤即可远程控制电脑。
- 安全实用:AnyViewer是由椭圆曲线加密 (ECC) 加密保护,保护您的数据在远程连接期间不被泄露。
- 兼容性强:AnyViewer是一款专业的Windows远程控制软件,它可以支持Windows 11/10/8.1/8/7 和 Windows Server 2022/2019/2016/2012 R2等多种操作系统。
- 支持无人值守连接电脑:AnyViewer支持无人值守远程控制电脑,即使没有人坐在电脑面前,您也可以远程连接电脑。
AnyViewer除了以上特点外,您还可以调整远程桌面的分辨率、更改远程桌面画质、发送消息等,而且该软件还为您提供了许多快捷操作,例如:任务管理器、CMD、重启、关机、注销等。
二、使用方法
AnyViewer居家办公远程软件提供了三种远程连接方式,分别是发送控制请求、安全码或者通过账号一键远程控制,我们将依次为您介绍这三种远程连接方式。
方式一:发送控制请求
AnyViewer会自动为每台电脑分配一个设备ID,您可以输入对方电脑的设备ID再发送控制请求进行远程控制。
步骤1. 打开下载中心在两台电脑上安装并启用AnyViewer,然后在控制端(发起控制的电脑)输入要被控制的电脑的设备ID,再单击“连接”。
步骤2. 进入请求控制界面后,选择“向伙伴发送请求”,然后单击“确定”。
步骤3. 在被控制的电脑上,单击“同意”即可实现远程连接。
方式二:输入安全码
您也可以在被控制电脑的AnyViewer中设置安全码,再输入安全码进行远程连接,具体操作步骤如下:
步骤1. 在要被控制的电脑上,将AnyViewer转到“设置” > “控制者”,然后将“设置我的安全码”按钮打开进行安全码设置,设置完成后单击“保存”。
步骤2. 在控制端(发起控制的电脑)上,输入被控制的电脑的设备ID,然后单击“连接”。选择“输入安全码”并输入对应的安全码,再点击“确定”以实现远程控制。
说明:除了通过设置安全码外,您也可以输入对方电脑的临时安全码进行远程连接。
方式三:一键远程控制
AnyViewer居家办公远程软件除了能通过控制请求、安全码远程控制电脑,您还可以在两台电脑上登录同一个账号进行一键远程控制电脑。
步骤1. 打开AnyViewer居家办公远程软件后转到“登录”,再单击“注册”。
步骤2. 进入注册界面后填写注册信息进行注册。
步骤3. 注册成功后您可以看到您成功已登录到AnyViewer,然后在两台电脑上登录同一个AnyViewer账号,接着您的电脑将自动分配给您登录的帐户。
步骤4. 在要发起控制的电脑的AnyViewer软件中,点击“设备”,在“我的设备”中找到并选中您公司电脑的名称设备,然后点击“一键控制”即可远程控制公司的电脑。
总结
以上就是有关AnyViewer居家办公远程软件的全部介绍,除了使用AnyViewer进行远程连接外,您也可以使用Windows系统自带的远程桌面或Win10远程协助。但是这两种工具都需要双方的电脑面前有人进行操作才能远程连接,而AnyViewer即使电脑面前没有人也可以远程控制电脑,只需您在两台电脑上登录同一个账号即可。