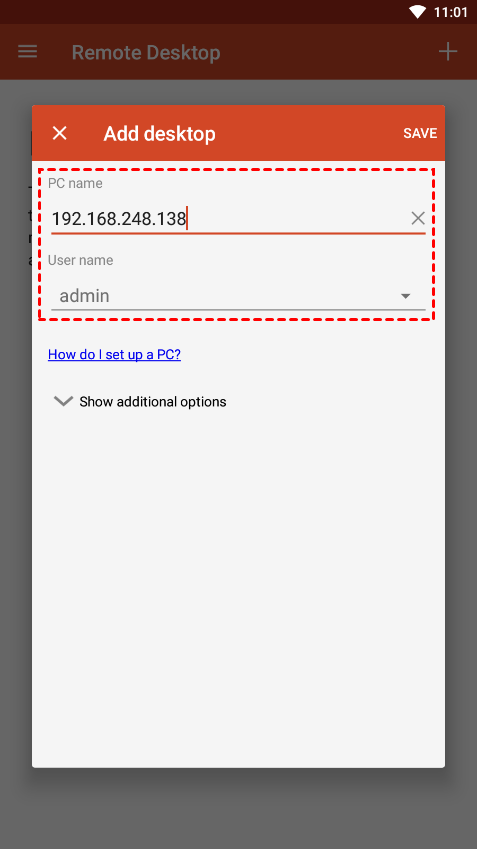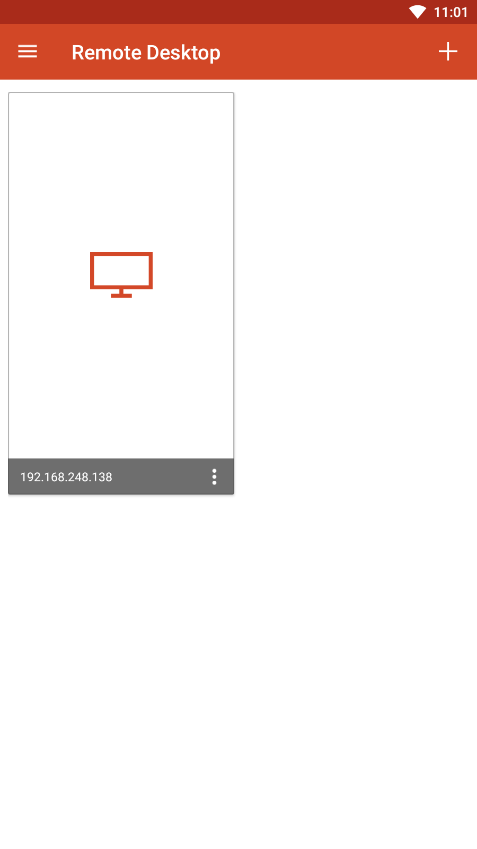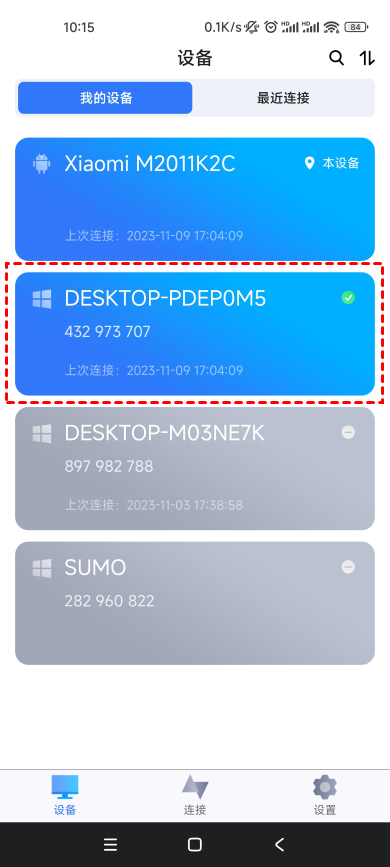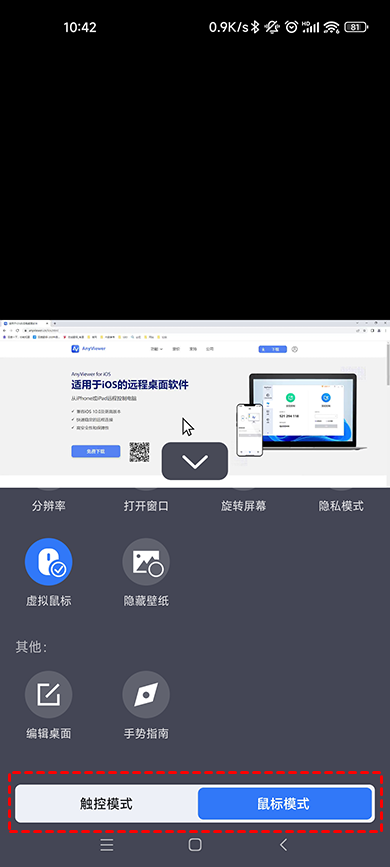怎么使用Windows远程桌面安卓版控制电脑?
Windows远程桌面安卓版怎么使用?本文将为大家介绍如何使Windows远程桌面安卓版控制电脑。
Windows远程桌面安卓版教程
Microsoft Remote Desktop安卓版是一款专业的远程桌面软件,也称为Microsoft远程桌面。通过Windows远程桌面安卓版用户可以轻松使用手机远程控制电脑,操作简单便捷。只需在APP中管理连接和账户,即可控制Windows电脑。
那么,这款安卓Windows远程桌面APP该怎么使用呢?使用教程如下:
步骤1. 首先,按下Windows + I键在电脑上打开Windows设置,接着选择“系统” > “远程桌面”,开启“启用远程桌面”选项。
步骤2. 下载并打开Windows远程桌面安卓版应用,点击右上角的“+”,选中“Desktop”以添加远程电脑。
步骤3. 在地址栏输入远程电脑的IP地址,填写完地址后添加用户,输入您电脑的用户名和密码,然后点击“SAVE”保存设置。
步骤4. 保存设置后,在应用主界面点击刚刚添加的电脑图标即可远程连接到您的电脑。
使用Windows远程桌面安卓版时,有两个关键注意事项。首先,确保手机和电脑连接在同一局域网中,如果不是,您需配置端口转发以实现成功的远程连接。其次,您需要了解电脑的远程IP地址、用户名和密码。
拓展阅读:手机远程控制电脑
AnyViewer是一款免费的远程桌面软件,它支持iOS和Android系统,用户可以在手机或iPad上轻松的远程控制电脑,并且AnyViewer采用直观用户界面,使远程连接电脑变得简单易用。
如果您想了解如何利用手机远程控制电脑,可以考虑使用AnyViewer软件。以下是具体操作步骤:
步骤1. 进入下载中心将AnyViewer安装到您电脑,然后再注册一个账号并登录。
步骤2. 打开手机上的AnyViewer并登录与电脑相同的账号,进入“设备”,选择要控制的电脑。
步骤3. 在操作列表中点击“一键控制”,即可轻松实现手机对电脑的远程控制。
AnyViewer远程桌面具备两种控制模式,以便更简化操作:一是鼠标模式,通过虚拟鼠标控制电脑;二是触控模式,通过点击来操控电脑。
总结
本文详细为大家介绍了Windows远程桌面安卓版应用,并提供相应手机远程控制电脑步骤。此外,还分享一款免费的远程控制软件AnyViewer,它同样支持手机远程控制电脑,您可以根据自己的需要选择合适的软件。