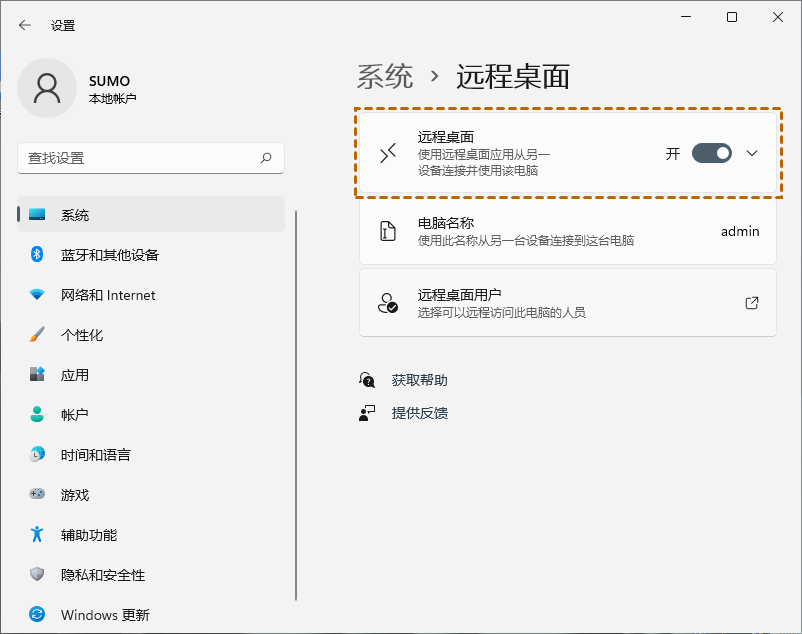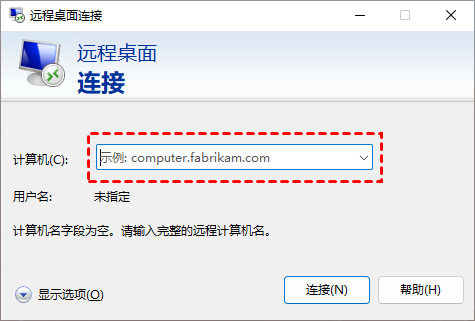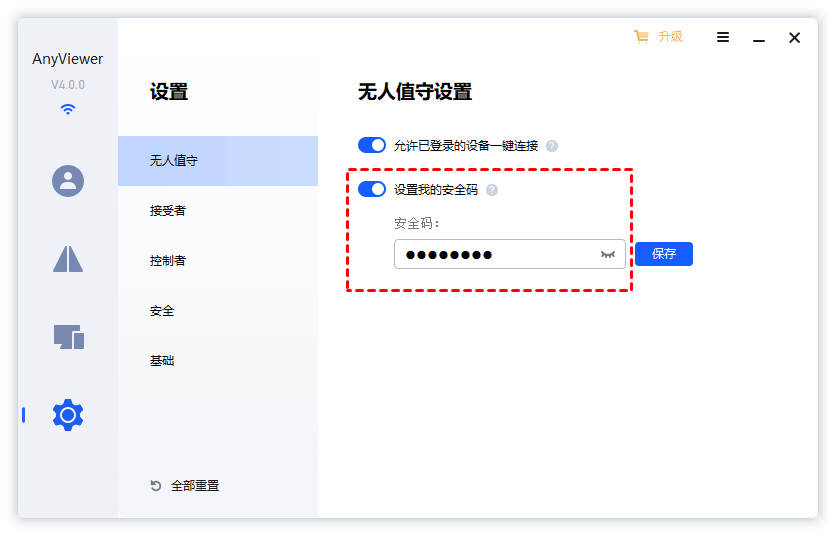Windows 11远程桌面连接使用教程!
如何使用Windows 11远程桌面连接其他电脑?在本文中,我们将详细的介绍Windows 11远程桌面如何远程连接其他电脑,一起来看看吧!
Windows 11远程桌面连接怎么用?
Windows 11系统是微软在2021年发布一款操作系统,因为Windows 11在UI界面做了很多大的改动,所以很多升级了Windows 11系统的用户都不知道Windows 11远程桌面在哪。要打开Windows 11远程桌面连接您可以单击桌面的搜索图标直接搜索远程桌面,也可以打开运行框输入“mstsc”命令来打开远程桌面。
我们知道Windows 11远程桌面在哪之后,那么Win11远程桌面怎么用呢?下面,我们将介绍Windows 11远程桌面连接的详细教程,跟随我们一起来看看吧!
步骤1. 在远程电脑桌面上按“Windows + I”键打开设置,再选择“系统”,然后单击窗口左侧的“远程桌面”,在远程桌面右侧中将“启用远程桌面”按钮打开,以启用远程桌面功能。
步骤2. 远程电脑启用远程桌面后,在Windows 11上打开搜索框输入“远程桌面连接”并将其打开。
步骤3. 在远程桌面连接窗口中输入“远程电脑”的IP地址,在依次输入远程电脑的用户名和密码即可建立远程连接。
提示:若您不知道远程电脑的IP地址,您可以在远程电脑上打开命令提示符并输入“ipconfig”命令可以查询到远程IP地址。
Win11家庭版不支持远程桌面怎么办?
在使用Windows 11远程桌面连接电脑时,可能会遇到Win11远程桌面连接不上这一问题,又或者是Windows 11是家庭版。因为Windows 11家庭版是不支持的远程桌面的,所以我们无法通过远程桌面进行远程连接,那么Win11家庭版不支持远程桌面怎么办?
Windows 11家庭版不支持远程桌面,您可以使用第三方远程桌面软件来远程控制电脑。例如:远程看看软件,该远程桌面软件是一款免费的远程控制软件,它适用于Windows个人电脑和服务器,您可以使用它随时随地的远程控制电脑。
远程看看远程桌面提供了多种远程控制方式,您可以通过发送控制请求或输入安全码来远程控制另外一台电脑,并且操作方式也很简单。下面,我们一起来看看远程看看是如何远程控制电脑的。
方式一、发送控制请求
首先,您需要先到远程看看官网下载中心将软件安装到两台电脑上,然后再按照以下步骤操作即可。
步骤1. 在Windows 11电脑上打开远程看看软件,选择“连接”选项并在伙伴ID处输入被控端电脑的设备ID,再单击“连接”。
步骤2. 在弹出的远程控制方式中选择“向伙伴发送请求”并单击“确定”。
步骤3. 然后对方再在电脑上单击“同意”即可实现远程控制。
方式二、输入安全码
输入安全码这种方式可以实现无人值守远程控制电脑,即使对方的电脑面前没有人操作也可以实现远程控制,操作步骤如下:
步骤1. 在被控端电脑上选择“设置”,再单击“无人值守”并将“设置我的安全码”按钮打开,然后为该电脑设置一个安全码并单击“保存”。
步骤2. 然后,在Windows 11电脑上输入被控端电脑的设备ID进行远程连接,在弹出的远程控制方式中选择“输入安全码”,然后输入被控端电脑的安全码再单击“确定”即可。
总结
在这篇文章中,我们介绍了Windows 11远程桌面在哪可以打开以及远程桌面的使用教程,若您的电脑使用的是Windows 11家庭版,可以使用远程看看进行远程连接,该软件还有许多其他实用功能,例如:远程文件传输、远程关闭电脑、远程游戏等。