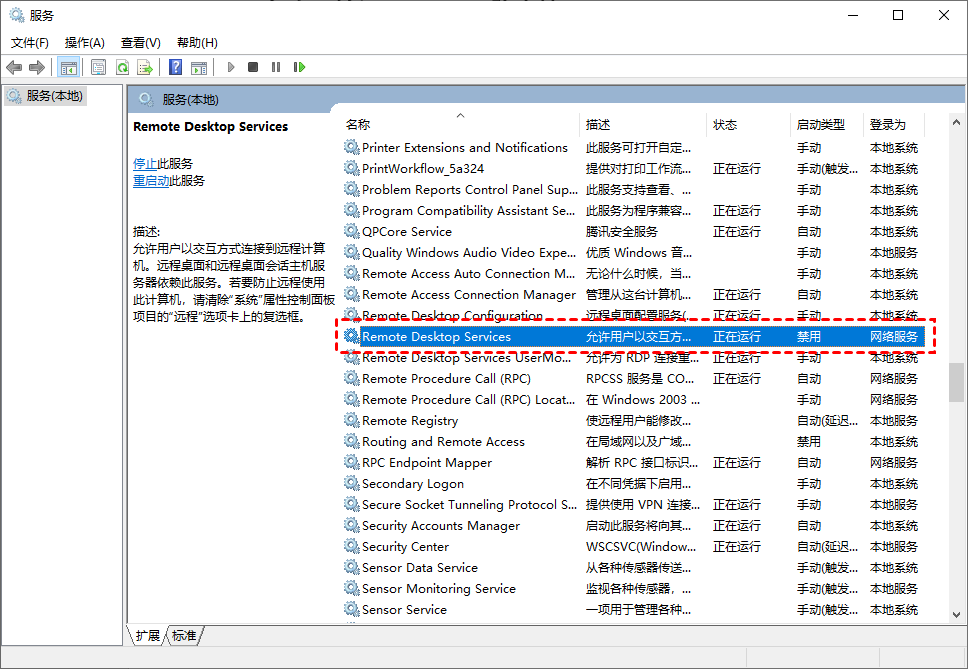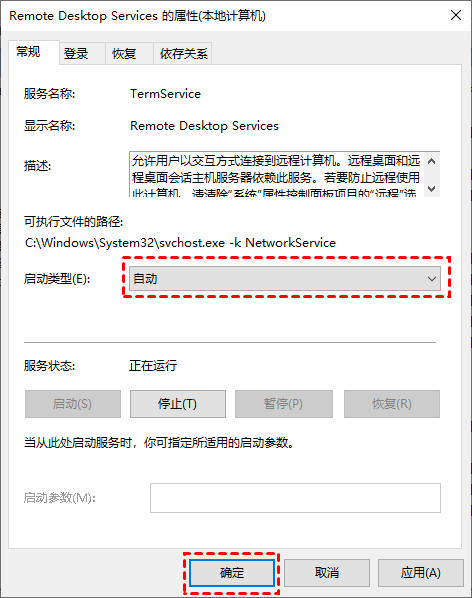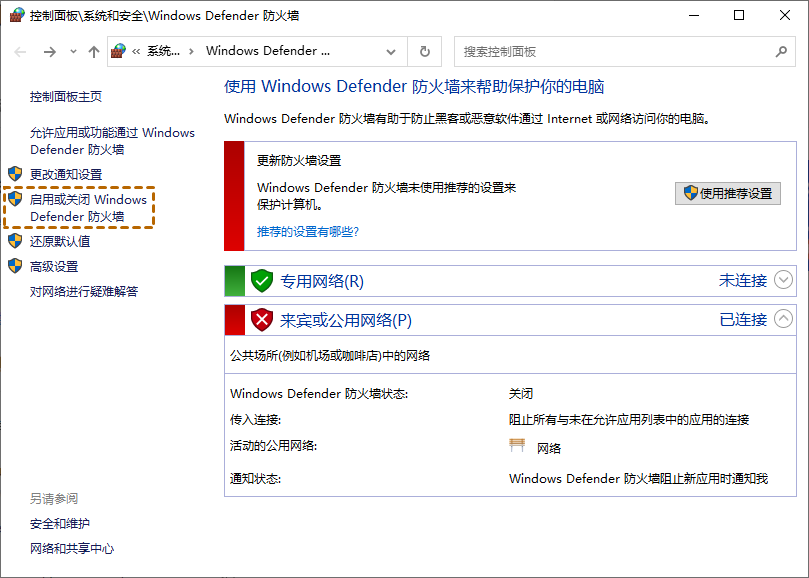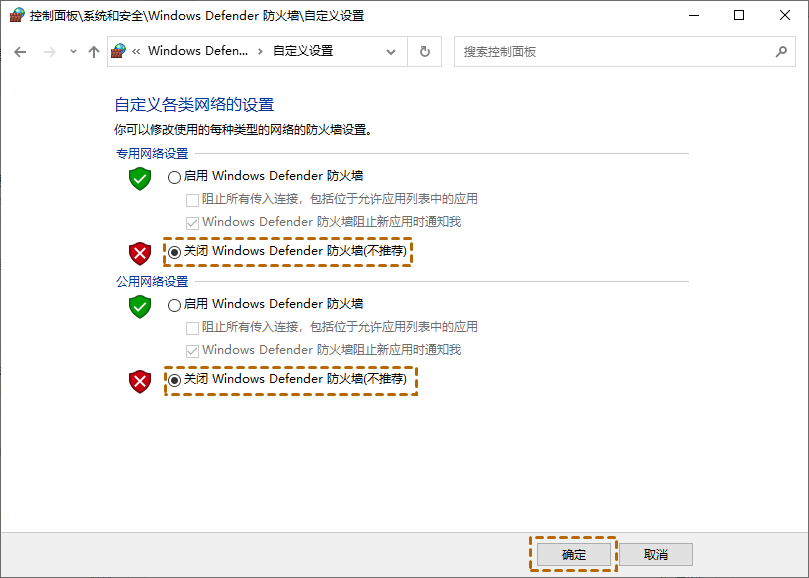Win10远程桌面连不上有哪些解决方法?
远程桌面连不上不知道如何解决?别担心,本文将为您提供四种远程桌面连不上的解决方法。
Win10远程桌面连不上怎么解决?
远程桌面是一种十分便捷的远程访问工具,允许用户通过网络在不同地方访问其他计算机的桌面。然而,有时候可能会遇到远程桌面连不上的问题。在这种情况下,您需要采取一些措施来解决这一问题。本文将详细介绍远程桌面连接不上解决方法,跟随我们一起来看看吧!
方法1.开启远程桌面服务
有时候,远程桌面服务可能会停止运行,导致Win10远程桌面连不上。您可以尝试打开服务窗口,检查远程桌面服务是否正常运行。如果服务没有启动,您需要手动启动它。
步骤1. 打开运行框输入“services.msc”命令打开服务窗口,再向下滚动找到“Remote Desktop Services”并双击以打开它。
步骤2. 在远程桌面服务的属性窗口中,找到“启动类型”选项,将其调整为“自动”,再点击“确定”按钮以完成设置。
提示:如果电脑没有开启远程桌面功能,也会导致远程桌面连不上。所以,在检查远程桌面服务之前,请确认电脑已开启远程桌面。
方法2.关闭Windows防火墙
防火墙是保护计算机网络安全的关键应用程序,有时会在一定程度上限制或完全阻止远程桌面连接。因此,您可以将Windows防火墙关闭之后,再进行远程连接。
步骤1. 在搜索框中输入“Windows Defender防火墙”并将其打开,在弹出的窗口中,点击“启用或关闭Windows Defender防火墙”。
步骤2. 如图,选中“关闭Windows Defender防火墙”选项,再点击“确定”按钮,以使更改生效。
方法3.检查远程连接信息
远程桌面连不上还有一些常见的原因就是远程连接信息错误,您可以检查填写的IP地址、用户名和密码是否正确。还有就是您需要注意Win10家庭版不允许远程桌面,如果您使用的是家庭版可以将其升级到专业版,或使用其他第三方远程控制软件。
方法4.远程桌面替代软件(推荐)
如果您尝试了以上三种方法仍然无法连接远程桌面,不妨考虑尝试其他远程桌面软件,比如AnyViewer远程软件。AnyViewer操作简单便捷,同时避免了Windows内置程序可能存在的一些问题。作为一款优秀的免费Windows远程桌面替代方案,它值得您考虑。
步骤1. 在下载中心下载并安装AnyViewer至两台电脑上,然后创建一个账号并登录。
步骤2. 确保在两台电脑上使用相同的账号登录,以便电脑自动与该账号关联。
步骤3. 在控制端的电脑上,点击“设备”,从列表中选择要控制的电脑名称。随后,点击“一键控制”按钮即可远程控制电脑。
说明:AnyViewer也兼容iOS和Android系统。如果您不清楚手机如何远程控制电脑,可以在手机上使用AnyViewer进行远程控制。
总结
远程桌面连不上您可以通过开启远程桌面服务、关闭Windows防火墙、检查远程连接信息等方法进行解决。除此之外,您也可以使用AnyViewer替代Windows远程桌面,避免遇到各种远程桌面连接问题。