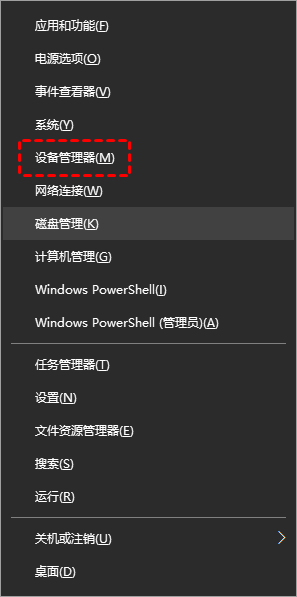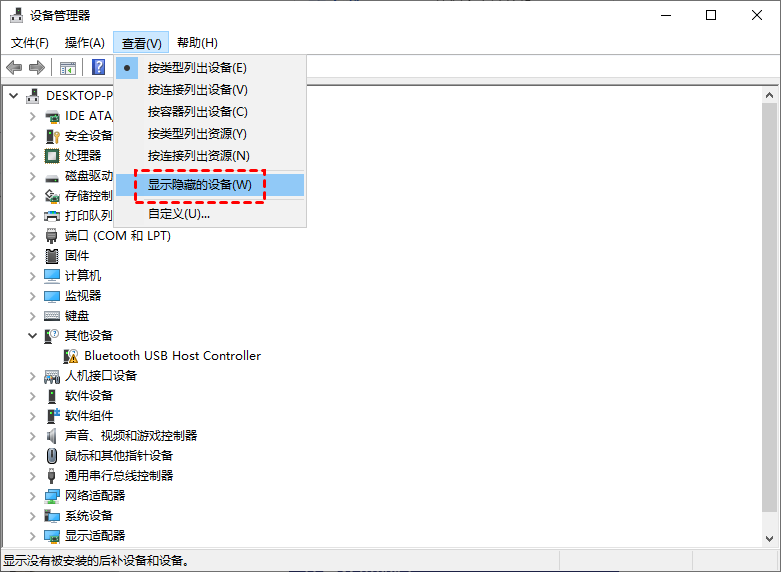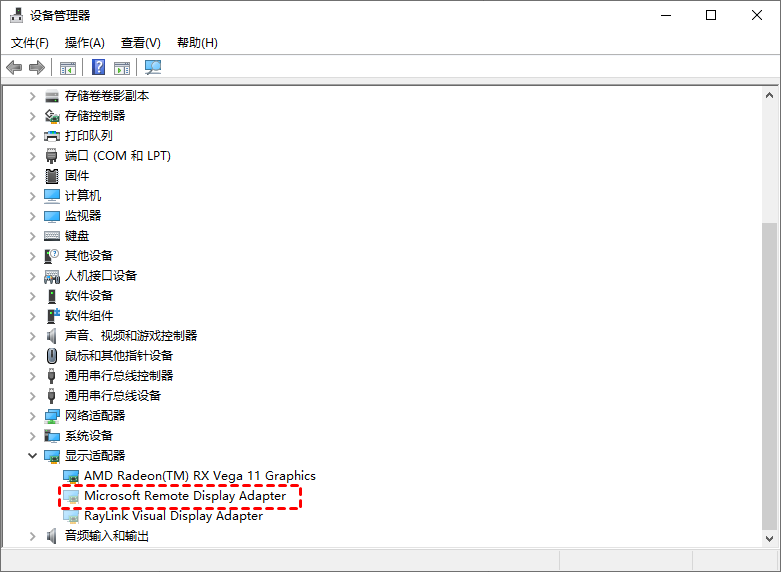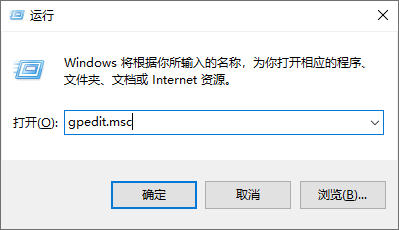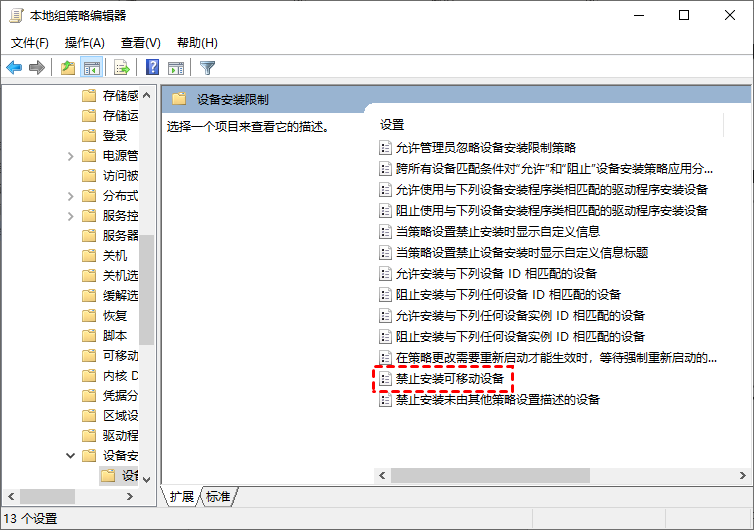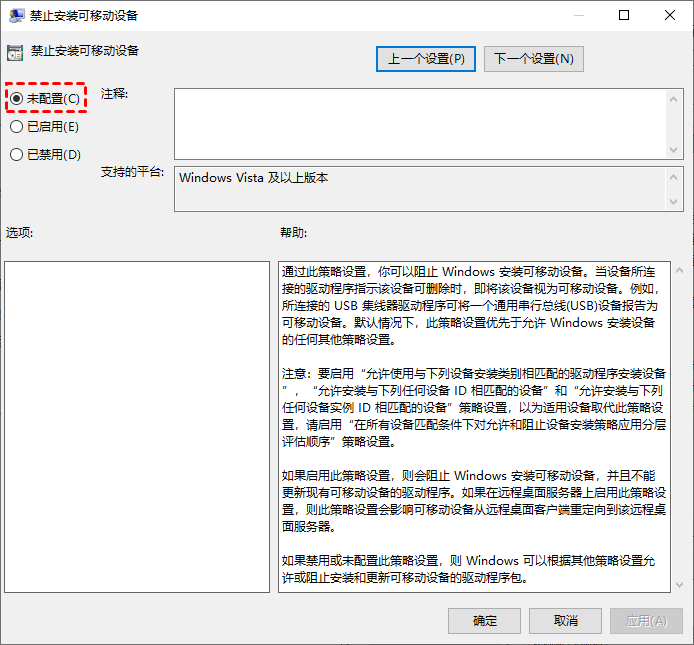远程桌面错误代码0x3怎么解决?(3种方法)
遇到远程桌面错误代码0x3怎么办?本文将介绍三种有效的解决方案,以帮助您解决这个问题。
Windows Server连接失败并出现错误0x3
“在使用远程桌面连接Windows Server时,弹出了一个消息框提示‘远程桌面错误代码0x3’,这是怎么回事?我应该如何有效地解决远程桌面0x3错误呢?”
如何解决远程桌面错误代码0x3?
在使用远程桌面连接时,部分用户会遇到远程桌面0x3错误,但是他们并不知道如何解决这一问题。接下来,本文将为您介绍三种方法以解决远程桌面错误代码0x3。
方法1.卸载显示适配器
远程桌面错误代码0x3可能与远程一侧的显示适配器有关,您可以尝试通过卸载显示适配器来解决这个问题。以下是具体的操作步骤:
步骤1. 在电脑上按Windows + X键,再单击“设备管理器”。
步骤2. 选择“查看” > “显示隐藏的设备”。
步骤3. 展开“显示适配器”类别,再右键单击“Microsoft Remote Display Adapter”,然后选择“卸载设备”。
方法2.设置组策略编辑器
如果启用了组策略中的“禁止安装可移动设备”,则可能会导致出现远程桌面错误代码 0x3,可按照以下步骤将其调整为“未配置”。
步骤1. 按Windows + R并输入“gpedit.msc”启动本地组策略编辑器。
步骤2. 依次选择:计算机配置 > 管理模板 > 系统 > 设备安装 > 设备安装限制,再双击打开“禁止安装可移动设备”。
步骤3. 将设置修改为“未配置”,再单击“确定”保存。
方法3.远程桌面替代方案
远程桌面错误代码0x3更简单的解决方案可以采用远程桌面的替代方案。远程看看是一款灵活且免费的远程桌面软件,兼容Windows操作系统和Windows服务器操作系统,其卓越的性能确保了快速、稳定、安全的远程连接。我们可以使用远程看看来替代Windows远程桌面。
此外,远程看看与Windows远程桌面相比,它拥有多个优势:
- 远程看看允许基于互联网的远程连接,无需转发端口或VPN。
- 兼容Windows家庭版,而Win10家庭版不支持远程桌面。
- 远程看看还支持在一个设备上同时发起多个远程会话。
步骤1. 首先,打开下载中心在所有需要控制的电脑上安装远程看看,然后注册账号并登录。
步骤2. 在两台电脑上登录同一个账号,登录后您的电脑将自动绑定到账号。
步骤3. 在控制端电脑上选择“设备”,选中要控制的电脑,再单击“一键控制”即可实现无人值守远程控制电脑。
提示:如果您需要管理多台远程电脑,可以考虑将账号升级到高级版本以享受更多权利。升级之后,您可以进行高速文件传输、设备分组管理、批量部署设备MSI等操作。
总结
若您遇到远程桌面错误代码0x3,可以使用本文提供的三种方法进行解决。如果您不想花太多的时间去解决远程桌面错误代码0x3,可以使用远程看看来替代Windows远程桌面。远程看看可以快速、稳定、安全的远程控制电脑,而且无需复杂的操作步骤,如果您对此软件感兴趣,不妨立即下载并亲身体验一番!