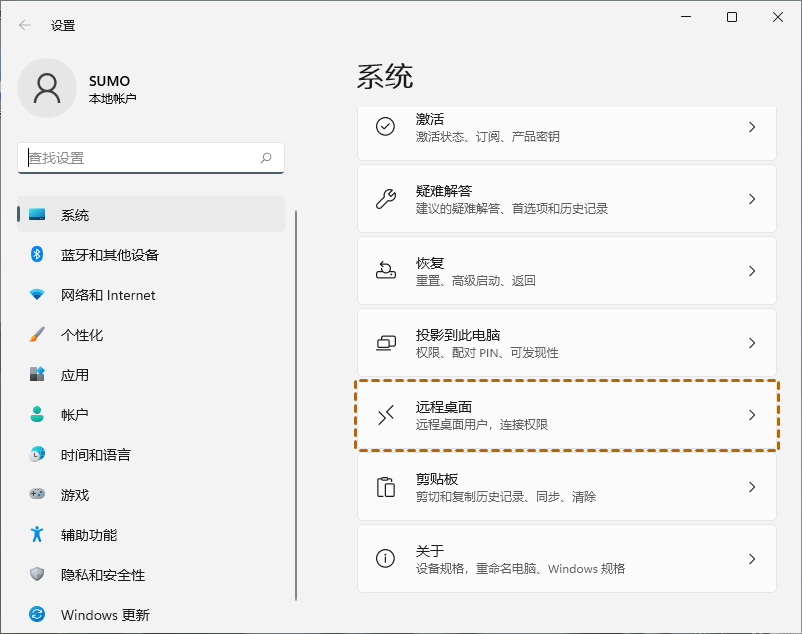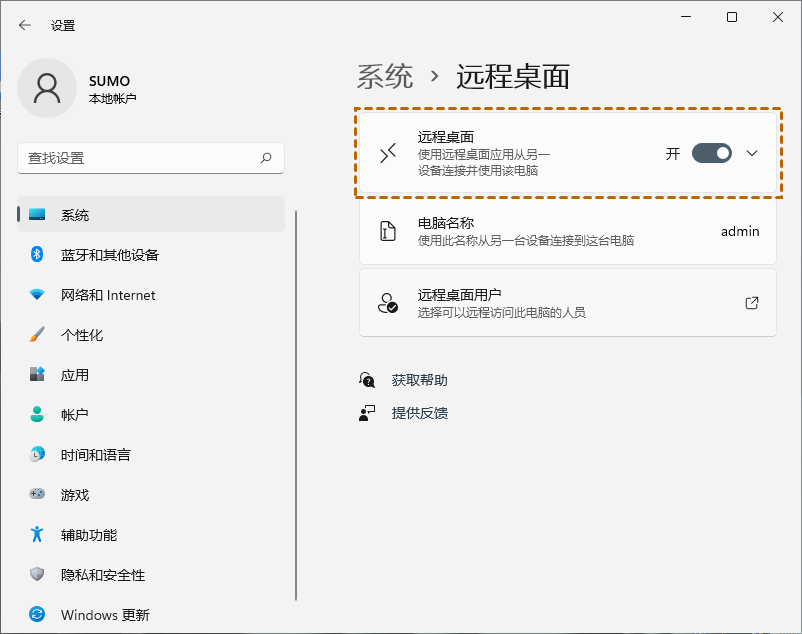Win11怎么远程桌面连接电脑?
本文将为大家介绍Win11怎么远程桌面连接电脑,并提供Win11不支持远程桌面的解决方法。
Win11远程桌面连接怎么用?
如果您还不清楚Win11远程桌面连接怎么用,别担心,本文将详细介绍Win11怎么远程桌面连接电脑,并为您提供具体的操作步骤。无论您是想远程访问办公室的电脑,还是帮助朋友解决技术问题,这篇文章都会让你轻松掌握这一功能。
步骤1. 按下电脑键盘上的Win + I键,打开“设置”。在左侧菜单中选择“系统”,然后在右侧找到并点击“远程桌面”。
步骤2. 将右侧“远程桌面”的开关按钮切换到“开启”状态以启用远程桌面。
步骤3. Win11开启远程桌面连接后,在另一台电脑上的搜索框中输入“远程桌面连接”并将其打开,然后输入远程IP地址,点击“连接”按钮进行远程控制。
Win11怎么远程桌面连接电脑?您可以按照上面的步骤开启远程桌面,然后再打开远程桌面连接工具,输入远程电脑的IP地址进行远程连接。如果您是第一次远程连接对方电脑,还需输入远程电脑的用户名和密码。
Win11不支持远程桌面怎么办?
在使用Windows远程桌面时,您可能会遇到Win11远程桌面连接不上或者系统不支持远程桌面。这里,您可以使用其他远程控制软件来替代Windows远程桌面。使用专门的远程控制软件不仅可以解决连接问题,还能提供更多的功能和更好的用户体验,从而满足您的各种远程控制需求。
远程看看是一款专业的远程控制软件,当您遇到Win11不支持远程桌面时,可以使用它来替代Windows远程桌面。远程看看支持Windows、Windows Server、iOS和Android等系统,用可以使用它轻松地在不同设备之间进行控制和管理,实现高效便捷的远程工作。
步骤1. 前往下载中心下载安装远程看看软件,启动该软件输入需要连接的另一台电脑的设备ID,并点击“连接”按钮。
步骤2. 选择“向伙伴发送请求”选项,然后点击“确定”按钮。
步骤3. 当另一台电脑收到请求时,点击“同意”按钮,即可成功建立远程连接。
远程看看还提供文件传输、手机投屏、在线聊天等功能,这些功能不仅提升了远程操作的便利性,还为用户提供了更多的保护和灵活性。若您需要将电脑文件传输到另一台电脑,只需电脑窗口上方的“文件”选项,即可远程传输文件。
总结
在这篇文章中,为大家介绍了Win11怎么远程桌面连接电脑,以及一款免费的远程控制软件——远程看看。如果您需要在家远程控制公司电脑办公,或者使用手机远程控制电脑,远程看看软件是一个不错的选择。