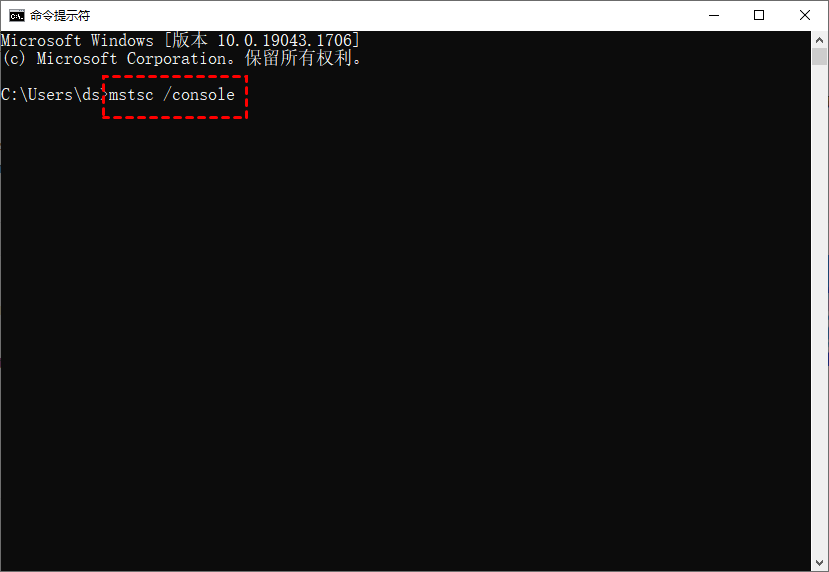CMD远程连接命令如何使用?
阅读本文,我们将为大家介绍如何使用CMD远程连接命令打开远程桌面,从而快速的远程连接电脑。
CMD远程桌面连接命令
在Windows系统中,启用远程桌面连接工具有多种方法。您可以通过桌面搜索远程桌面,也可以使用CMD远程连接命令来启用远程桌面功能。CMD是Windows操作系统中的命令提示符,它是一种与计算机进行交互的命令行界面。用户可以在CMD使用远程连接命令启用远程桌面,从而远程连接另一台电脑。接下来,本文将向您介绍如何使用CMD远程桌面连接命令进行远程连接。
怎么使用CMD远程连接命令?
在CMD命令提示符中,用户可以直接输入mstsc命令打开远程桌面连接工具,从而远程连接另一台电脑。用户也可以在mstsc命令之后添加其他命令,以快速的远程连接电脑。下面将为大家具体介绍怎么使用远程连接命令CMD。
步骤1. 在电脑桌面左下角搜索框中,输入“CMD”,再右键单击命令提示符,选择“以管理员身份运行”。
步骤2. 打开命令提示符窗口后,输入“mstsc /console”命令,在按下回车键即可打开远程桌面连接。
提示:/console表示连接到远程计算机的控制台会话,也就是连接到物理计算机的本地会话
步骤3. 在远程桌面连接窗口,输入远程IP地址即可进行远程连接。
CMD远程连接命令除了mstsc /console之外,还可以通过添加不同的参数进行远程连接。例如,使用“mstsc /f”可以强制远程桌面会话全屏显示,而“mstsc /v:computername”则直接指定了远程电脑的IP地址进行连接。
除了上述方法外,我们还可以利用AnyViewer远程控制软件进行远程桌面连接。AnyViewer是一款简便易用的远程协助工具,可在各种网络环境下轻松实现跨平台设备(如Windows、iOS、Android等)之间的远程控制。这包括了从电脑控制电脑,以及手机远程连接电脑等功能。只需在下载中心将AnyViewer同时安装在两台设备上,即可轻松实现远程桌面连接。
步骤1. 首先,在两台电脑上打开AnyViewer,并点击“注册”按钮。
步骤2. 在弹出的窗口中填写您的注册信息。
步骤3. 成功登录AnyViewer后,您的设备将自动关联到您的账号。
步骤4. 在两台设备上使用同一个AnyViewer账号登录,在控制端选择“设备”,找到您想远程控制的设备,然后点击“一键控制”以直接建立连接。
总结
在这篇文章中,我们为大家介绍了CMD远程连接命令怎么使用。您可以通过mstsc命令添加不同的参数进行远程连接,除此之外您也可以使用AnyViewer远程桌面软件,来远程控制另一台电脑。以上就是本文的全部内容,希望对您有所帮助。