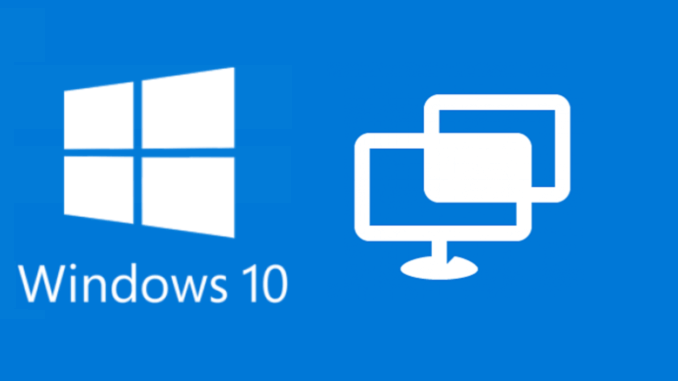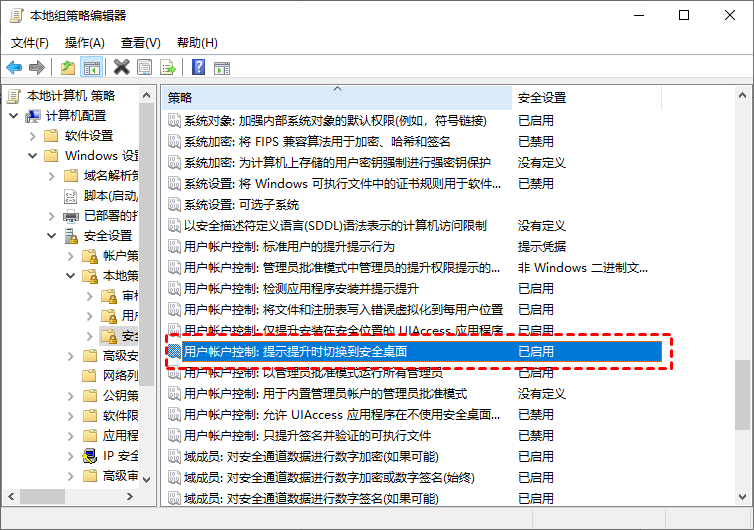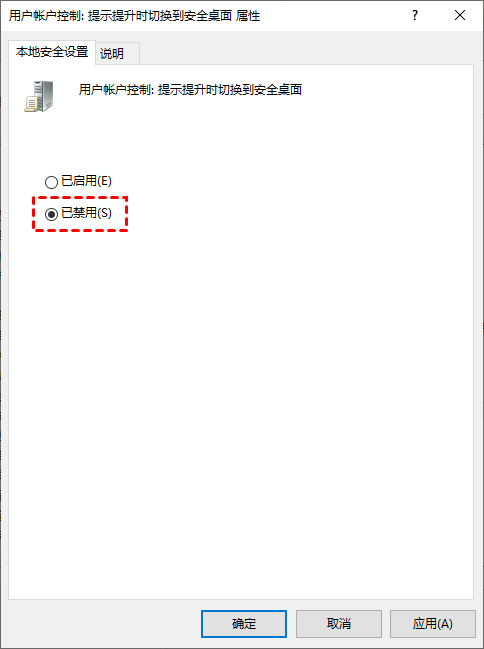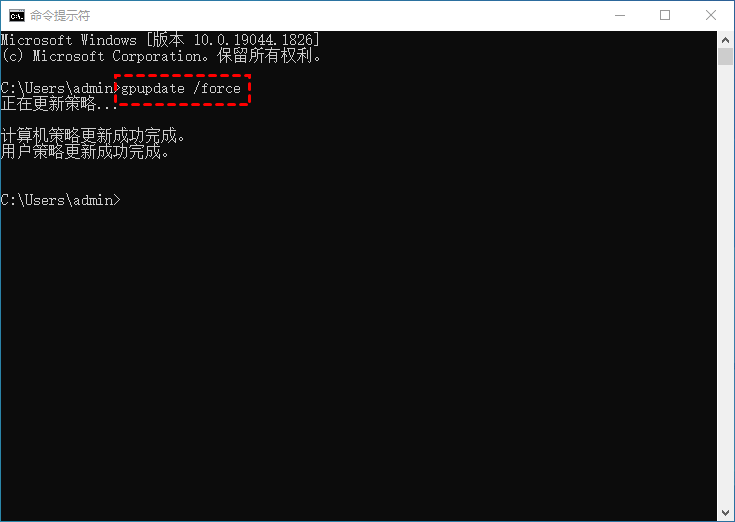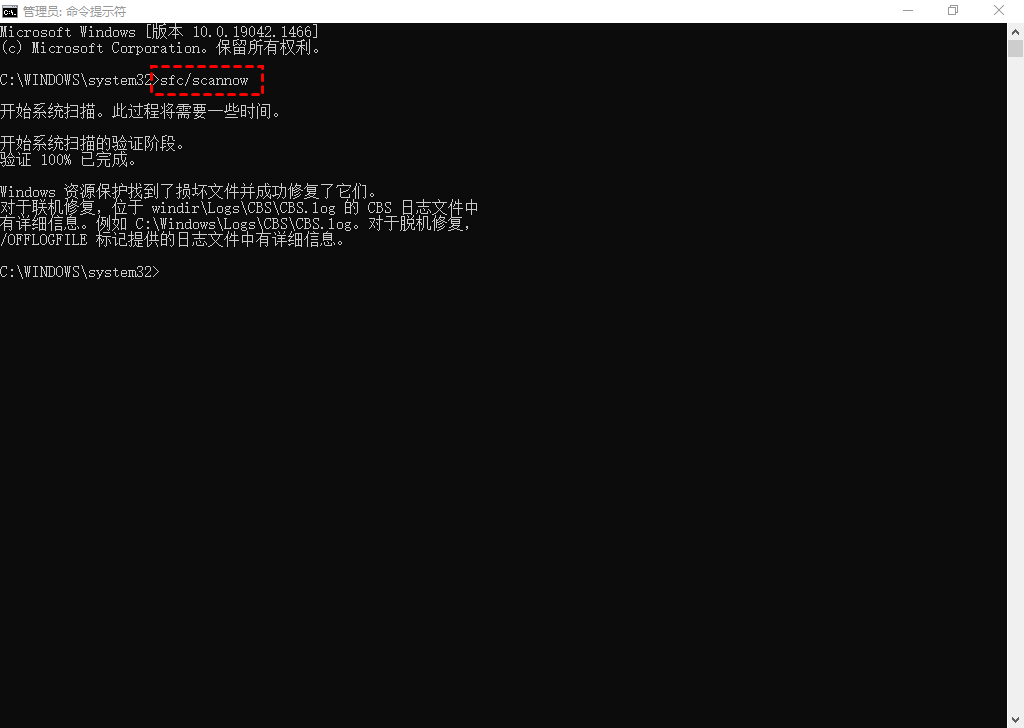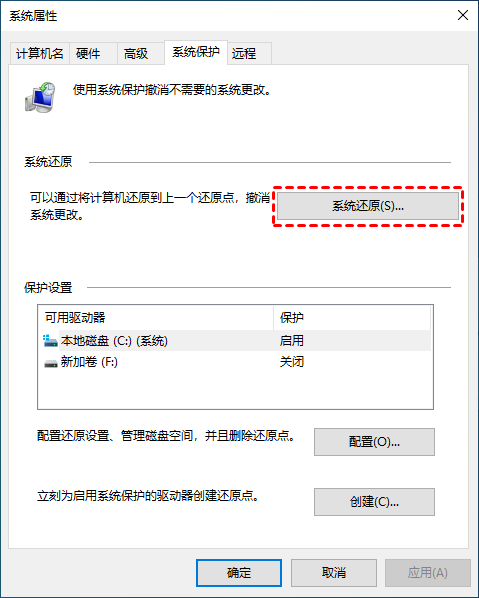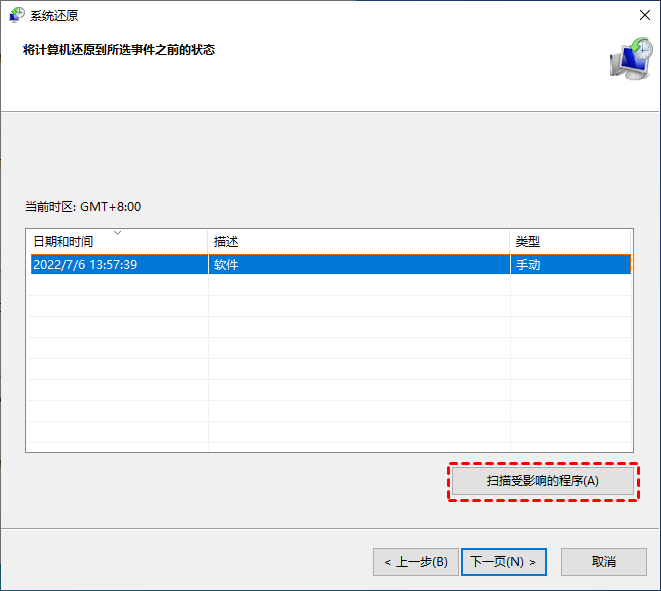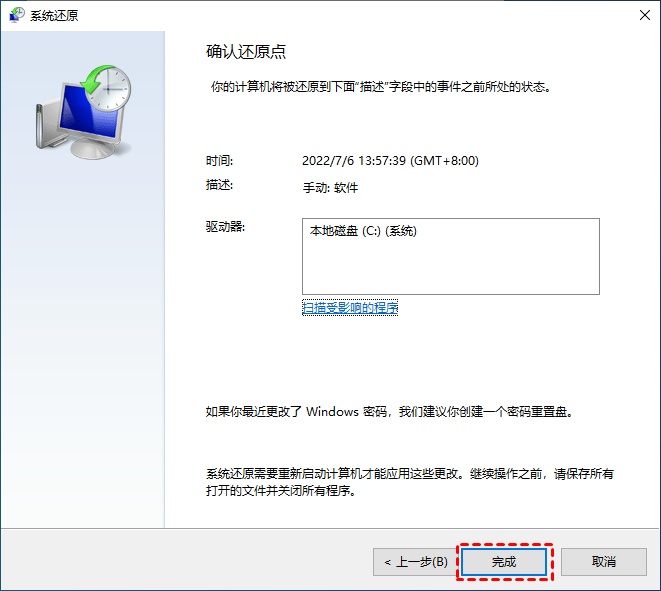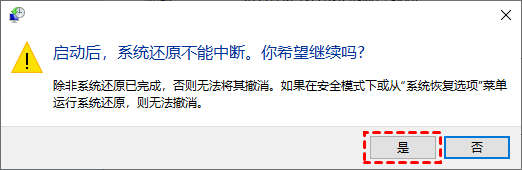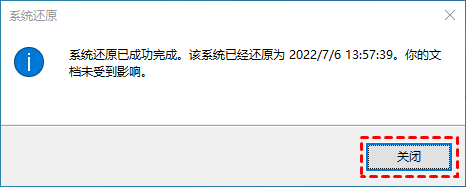远程协助黑屏
“在使用远程协助时,用户端显示已连接,但我这边却显示黑屏。另一方面,我移动鼠标时对方却可以在屏幕上看到,而我这边还是黑屏,这是怎么回事?有什么办法可以解决Win10远程协助黑屏吗?”
Win10远程协助是Windows的内置功能,可让我们远程协助朋友、家人或同事,为我们提供了极大的便利。但有时也会遇到各种问题,例如上面提到的远程协助黑屏,那我们遇到Win10远程协助黑屏怎么办?
如何解决Win10远程协助黑屏?
Win10远程协助黑屏可能是因为标准用户帐户被授予一些额外权限时,远程管理员不会收到用户访问控制提示提升。在这一部分中,我们将介绍三种Win10远程协助黑屏解决方法,一起来看看吧!
方法1. 在组策略禁用UAC
通过禁用UAC,所有提升请求都将转到交互式用户桌面,这意味着可以通过这种方式修复Win10远程协助黑屏。
步骤1. 按“Win + R”运行对话框,然后输入“gpedit.msc”并点击“确定”打开组策略。
步骤2. 导航到:计算机配置 > Windows 设置 > 安全设置 > 本地策略 > 安全选项,向下滚动并找到“用户帐户控制:提示提升时切换到安全桌面”,然后双击打开它。
步骤3. 勾选“已禁用”,再单击“应用”和“确定”完成操作。
步骤4. 打开命令提示符并输入“gpupdate /force”,您的计算机将更新组策略设置。
方法2. 运行SFC Scannow
Win10远程协助黑屏可能与系统文件损坏有关,因此,我们可以使用SFC工具扫描您的计算机以查找损坏的系统文件并进行修复,从而解决问题。
步骤1. 在搜索框中搜索“CMD”,然后右键单击该选项,选择“以管理员身份运行”以打开命令提示符。
步骤2. 在命令提示符窗口中,输入“sfc /scannow”,然后按“Enter”键执行命令,再重新启动计算机。
方法3. 运行系统还原
出现“Win10远程协助黑屏”的问题还可能与系统错误有关,我们利用系统还原来解决这个问题。
步骤1. 在搜索框中输入“创建还原点”,并将其打开。
步骤2. 单击“系统还原”,然后再单击“下一页”。
步骤3. 从列表中选择要还原的还原点,然后单击“扫描受影响的程序”以查看如果您确定还原到该点将被删除的项目列表,确认后“关闭”这个窗口。
步骤4. 返回系统还原窗口后,单击“下一步”,然后单击“完成”。
步骤5. 单击“是”,以确认您的操作,然后您的电脑将重新启动。
步骤6. 计算机重新启动后系统还原完成,单击“关闭”即可。恢复后,再次重新连接到用户,查看问题是否解决。
另一种流畅的远程协助
若以上方法都无法解决Win10远程协助黑屏,您可以换一种远程方式。这里我们为您推荐一款操作流畅的远程桌面软件远程看看(AnyViewer),这是一款免费的远程软件,您可以使用它替代Win10远程协助。
您可以使用远程看看(AnyViewer)随时随地远程协助您的朋友或家人,而且它操作简单、连接速度快、延迟低,受到众多用户的好评。远程看看(AnyViewer)还兼容多个Windows版本,包括Windows 10家庭版,而且您还可以使用远程看看(AnyViewer)从苹果手机远程控制Win7电脑。
步骤1. 在两台电脑上安装远程看看(AnyViewer),注册并填写信息以创建远程看看(AnyViewer) 帐户
步骤2. 登录后,您可以看到您的界面如下图所示。
步骤3. 选择“连接”选项卡,然后您可以看到自己电脑的设备ID,请您的朋友或家人告诉您他们电脑的设备ID,输入电脑的设备ID,然后单击“连接”。
步骤4. 在弹出的两个选项中选择“向伙伴发送控制请求”,然后点击“确定”。
步骤5. 对方的电脑会弹出一个窗口,单击“同意”以接受远程控制即可。
注意:如果您想远程控制电脑不需要对方同意,只需在两台电脑上登录同一个账号,然后在控制端电脑进入“设备”,找到并单击需要控制的电脑,再点击“远程控制”即可实现。
总结
通过本文的介绍,您可以通过禁用UAC、运行SFC扫描、系统还原等方式来修复Win10远程协助黑屏。本文还介绍了一款操作更简单的远程桌面软件远程看看(AnyViewer),来帮助您更快的实现远程协助。