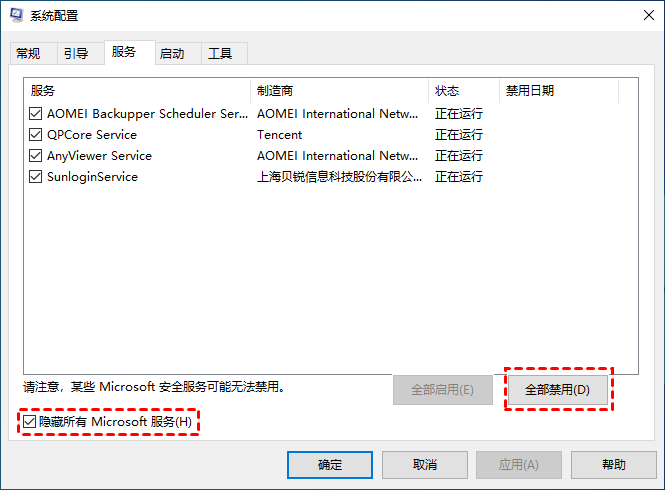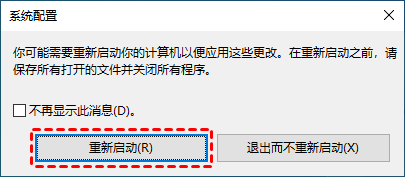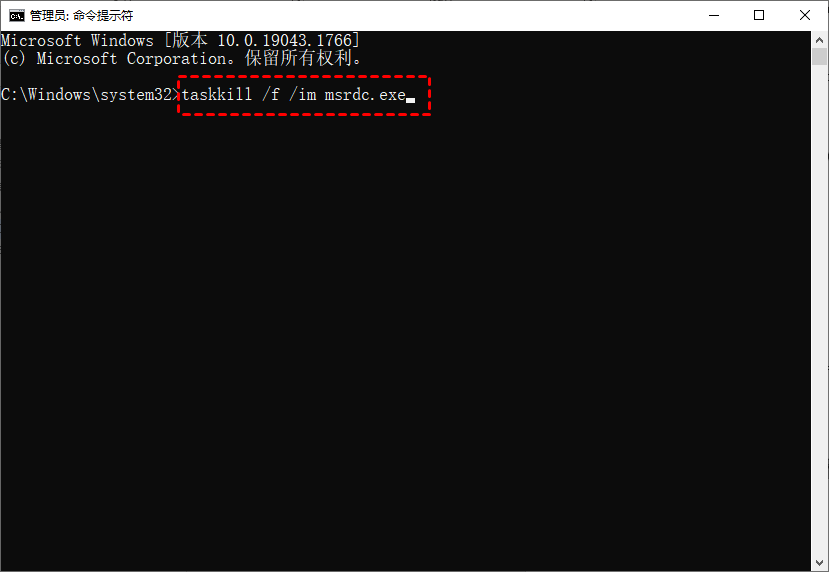我的远程桌面卡在请稍候
“我在公司使用远程桌面访问我家里的电脑时,远程桌面卡在请稍候一直不动,这是怎么回事?有什么方法可以解决这个问题吗?”
RDP(微软远程桌面)是一个Windows内置的功能,可以让您从一台电脑远程访问另一台电脑,给人们带来了许多便利。但是,远程桌面也会经常遇到各种问题。例如,上面提到的远程桌面卡在请稍后。而且根据很多用户的反馈,他们发现重启电脑也没用。因此,在下一部分中,我将讨论解决该问题的具体方案。
如何修复Win10远程桌面卡在请稍候?
如果您遇到远程桌面卡在请稍等的问题,您该怎么办?远程桌面卡在请稍候,您可以按照以下三个方法进行操作,以解决远程桌面卡在请稍后的问题。
方法一、执行干净启动
干净启动将使用很少的驱动程序和启动程序集启动Windows,因此您可以确定后台程序是否干扰正在运行的程序,以解决远程桌面卡在请稍候。
步骤1. 在运行框中输入“msconfig”,并按下回车键打开系统配置。
步骤2. 选择“服务”选项卡,然后勾选“隐藏所有Microsoft服务”,检查列表中的所有服务并单击“全部禁用”,然后再单击“确定”。
步骤3. 在弹出的对话框中,选择“重新启动”,再等待重启即可。
方法二、运行CMD终止程序
有时如果用户离开连接并让电脑进入睡眠状态,那么远程桌面可能会卡在请稍候,解决方法就是是终止进程,然后重新启动程序。
步骤1. 在搜索框中搜索“CMD”,然后右键命令提示符选择“以管理员身份运行”。
步骤2. 输入“taskkill /f /im msrdc.exe”并按“Enter”键。
步骤3. 重新启动电脑并检查远程桌面卡在请稍候是否已解决。
方法三、运行Windows Powershell
我们也可以在Windows Powershell中,通过命令行来解决远程桌面卡在请稍候这一问题。
步骤1. 在搜索框中搜索“Powershell”,然后右键单击选择“以管理员身份运行”。
步骤2. 输入以下命令,完成后,检查问题是否仍然存在。
命令行:
$ID=query session /SERVER:WSMC027|select -skip 1|%{$_.Split(' ',
[System.StringSplitOptions]::RemoveEmptyEntries)}
Disconnect-RDUser -HostServer WSMC027 -UnifiedSessionID $ID[8] -Force
exit 0
在寻找简单的远程方式?试试远程看看(AnyViewer)!
实际上,在使用远程桌面是会遇到各种问题,例如:远程桌面连接很慢、远程桌面无法全屏、远程桌面无法复制粘贴等。为避免这些问题,那您有没有想过换一种更简单、又不容易出问题的远程方式呢?
这里,我们向您推荐一种操作简单又实用的远程方式——远程看看(AnyViewer)远程桌面,它是一款免费的远程软件,使用它您可以随时随地的远程控制电脑。不需要远程电脑的IP地址、用户名和密码也能实现远程连接,而且它还支持多个Windows版本。
步骤1. 安装远程看看(AnyViewer),然后打开它,转到“登录”选项卡,然后单击“注册”。
步骤2. 填写信息进行注册,并登录。
步骤3. 现在您可以看到您的界面如下图所示,并且您的设备将自动分配到您登录的帐号。
步骤4. 如果您在另一台电脑上登录了相同的帐号,您可以在“我的设备”中找到要远程控制的电脑,选中它并点击“远程控制”即可实现无人值守远程控制电脑。
除了通过账号进行远程控制外,您还可以直接发送控制请求或通过安全码进行远程控制,远程控制成功后,您可以远程传输文件、远程关闭电脑或远程办公。
结论
本文为您展示了3种远程桌面卡在请稍候的解决方法,如果这3种方式您都尝试了,依然无法解决远程桌面卡在请稍候这一问题,您不妨使用远程看看(AnyViewer)来远程控制电脑。