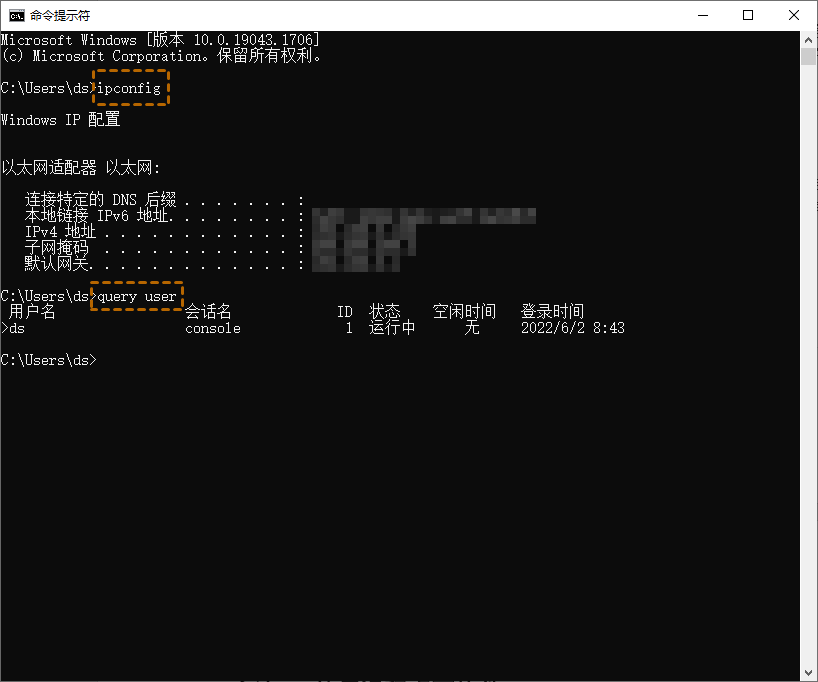怎么开启Win10远程桌面连接?
电脑远程桌面连接怎么用?要使用远程桌面控制电脑,您需先在电脑上开启远程桌面连接并且两台电脑还需在同一个局域网中,否则您的设置端口转发才能使用远程桌面连接。那么怎么开启远程桌面连接呢?具体操作步骤如下:
步骤1. 在Win10电脑的桌面上,单击左下角的开始按钮,再单击“设置”打开Windows设置窗口。
步骤2. 打开Windows设置后,依次选择“系统” > “远程桌面”,然后单击“启用远程桌面”按钮。
注意:Win10家庭版不支持远程桌面,若您的电脑是Win10家庭版可以将电脑升级到专业版或使用其他远程控制方式。
步骤3. 然后,会弹出是否启用远程桌面的确认窗口,单击“确定”即可开启远程桌面。
如何使用Win10远程桌面连接控制电脑?
远程桌面开启后,远程桌面连接怎么用呢?要使用远程桌面连接控制电脑,您还需知道远程电脑IP地址、用户名和密码才能进行远程连接。接下来,我们将详细的为您介绍远程桌面连接怎么用。
步骤1. 计算机远程桌面连接怎么用?首先,在远程电脑的搜索框中搜索“CMD”并将其打开,打开命令提示符后输入“ipconfig”查询电脑的IP地址。
步骤2. 接着再输入“query user”命令行,查询电脑的用户名。
步骤3. 在控制端电脑搜索“远程桌面连接”并打开,在远程桌面连接窗口输入远程电脑的IP地址,再单击“连接”。
步骤4. 然后,再输入远程电脑的用户名和密码即可实现远程控制。
远程桌面连接不上的解决方法
当使用远程桌面时,若远程桌面连接不上有什么解决办法呢?远程桌面连接不上您可以尝试使用远程看看(AnyViewer)远程桌面远程控制电脑,该软与远程桌面相比操作步骤要简单得多,而且它无需远程电脑的IP地址即可实现远程控制。
远程看看(AnyViewer)是一款免费的远程软件,它支持远程办公、远程传输文件、手机远程控制等。若您需要同时远程控制多台电脑或远程控制无人值守电脑,也可以使用远程看看(AnyViewer)远程桌面。
步骤1. 在两台电脑上安装远程看看(AnyViewer)远程桌面,打开远程看看(AnyViewer)远程桌面选择“登录”,再单击“注册”按钮。
步骤2. 填写注册信息并登录。
步骤3. 登录远程看看(AnyViewer)后,您的电脑将自动绑定到您的远程看看(AnyViewer)账号中。
步骤4. 您可以在两台电脑上登录同一个远程看看(AnyViewer)账号,然后在控制端电脑上选择“设备”,在“我的设备”中选择您要控制的电脑,再单击“远程控制”即可。
总结
在这篇文章中,我们介绍了电脑远程桌面连接怎么用以及如何使用远程桌面控制电脑。在同一局域网中使用远程桌面控制电脑,您需知道远程电脑的IP地址、用户名和密码才能进行远程连接,若远程连接失败您可以使用远程看看(AnyViewer)远程桌面远程控制电脑。