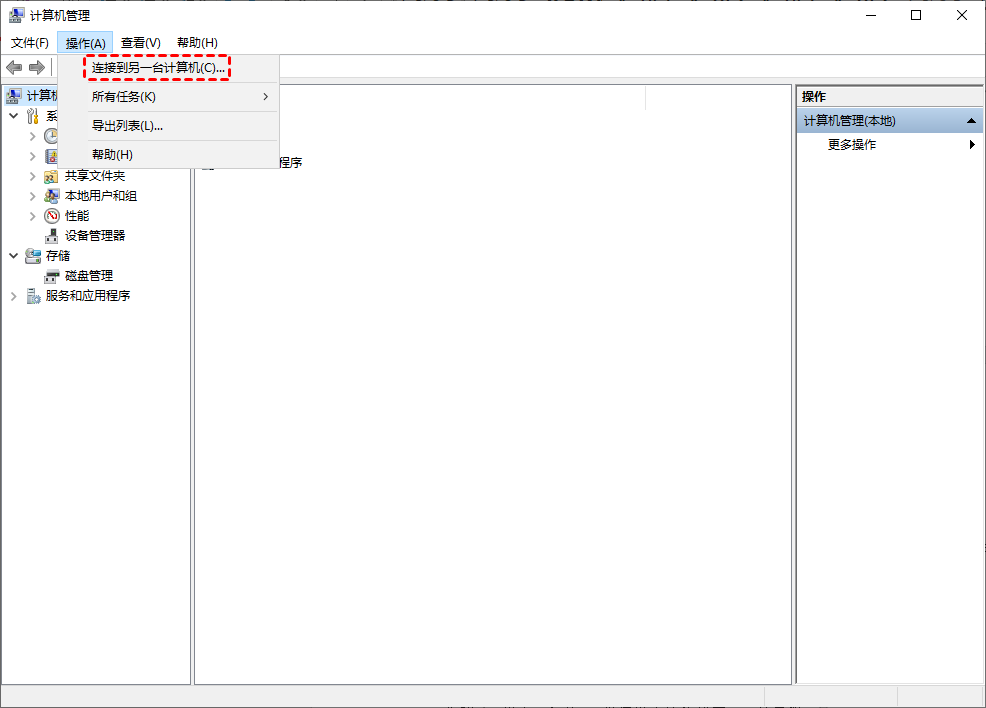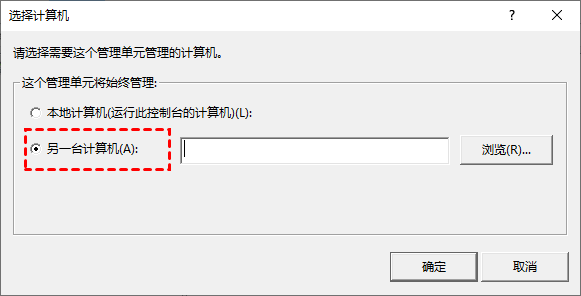计算机管理连接另一台电脑
“电脑怎么连接另一台电脑?我通常使用计算机管理来访问本地计算机上的事件查看器和磁盘管理等功能,但我需要远程管理另一台计算机,我不确定是否可以使用计算机管理连接到另一台计算机,这可以实现吗?”
您可以使用计算机管理工具访问事件查看器、任务计划程序、设备管理器等功能。计算机管理是一种一体化功能,可让您访问各种重要的系统工具和服务。此外,您还可以使用计算机管理中的“连接到另一台计算机”管理单元来管理远程计算机。
计算机管理如何连接到另一台计算机?
计算机管理连接到另一台计算机是一个Windows管理单元,可以帮助您从另一台计算机远程管理计算机,以下是计算机管理连接另一台电脑的具体操作步骤。
步骤1. 在搜索框中输入“计算机管理”,然后右键单击它以管理员身份运行。
步骤2. 单击“操作”,再选择“连接到另一台计算机”。
步骤3. 选择“另一台计算机”,然后输入您要远程管理的计算机的名称,或单击“浏览”找到该计算机,再单击“确定”返回计算机管理窗口。
步骤4. 连接成功后,在计算机管理窗口会显示远程计算机,然后您就可以对其进行远程管理。
注意:计算机管理器中列出的任何资源集的初始加载都将比正常速度慢得多,尤其是在通过WAN连接管理电脑时。
远程看看(AnyViewer)远程管理计算机
除了上面这种方式外,您还可以使用远程看看(AnyViewer)远程桌面软件来连接另一台电脑,远程看看(AnyViewer)是一款免费的远程控制软件,它支持远程办公、远程游戏、远程传输文件,而且它还具有以下特点:
兼容性强:它兼容从Windows 7到Windows 11的各种Windows系统,包括Windows Server系统。
支持iOS:您可以使用远程看看(AnyViewer)从iPhone访问电脑文件。
安全性高:它使用椭圆曲线加密(ECC),可保护您的信息不被窥探。
连接快速:远程看看(AnyViewer)远程连接速度快、稳定,而且还提供了高画质的远程桌面。
步骤1. 在两台计算机上下载、安装并启动远程看看(AnyViewer),然后注册一个远程看看(AnyViewer)账号。
步骤2. 在弹出的界面,填写注册信息并登录。
步骤3. 成功登录后,远程看看(AnyViewer)会自动的将您的电脑分配到您登录的帐号。
步骤4. 在两台计算机上登录同一个远程看看(AnyViewer)账号,然后选择“设备”,再点击“远程控制”即可控制无人值守的电脑。
步骤5. 远程连接成功后,在远程桌面窗口的上方您还可以调整远程桌面分辨率、更改远程桌面画质、远程关闭电脑。
提示:如果您将您的帐户升级为专业版或企业版,那么您将享受更多权利。例如,您可以管理更多的设备、高速传输文件、高清画质、专家技术支持等。
总结
这篇文章介绍了如何使用计算机管理连接到另一台计算机,此外,本文还介绍了一种操作简单的远程控制软件远程看看(AnyViewer),而且它还提供了许多快捷操作,例如:发送消息、传输文件、任务管理器、禁用接受者鼠标和键盘等。