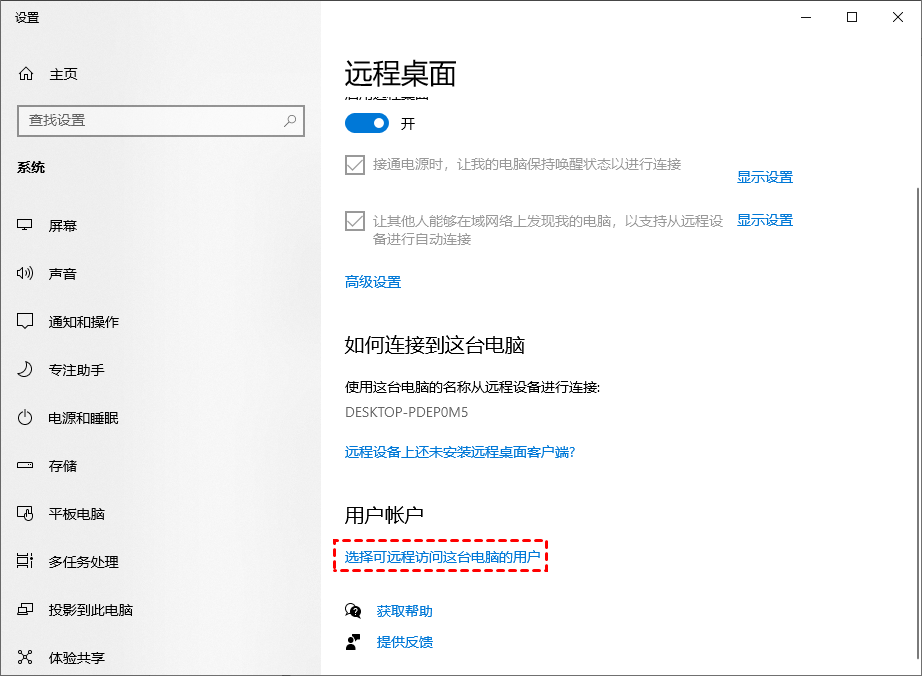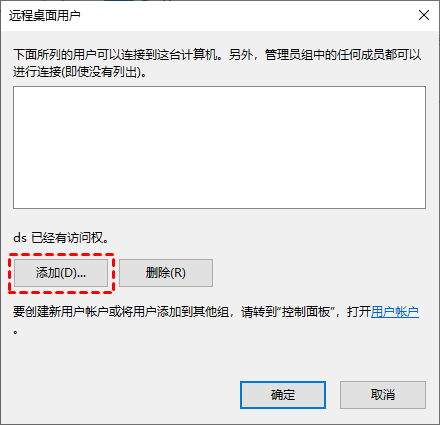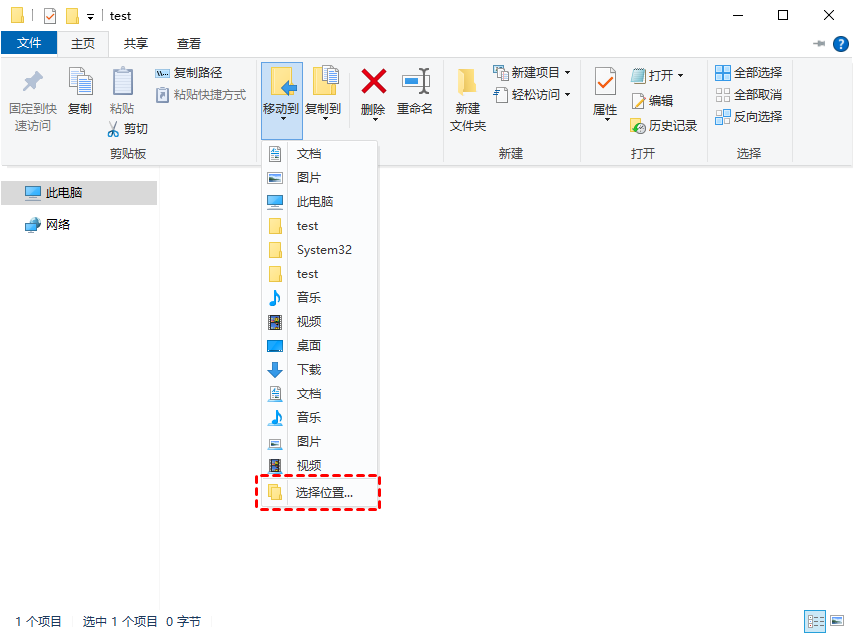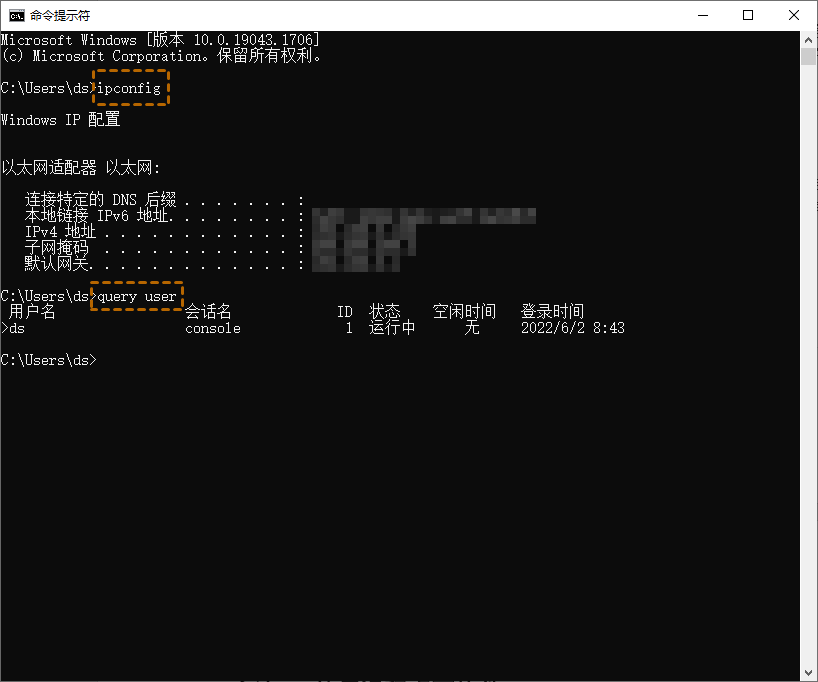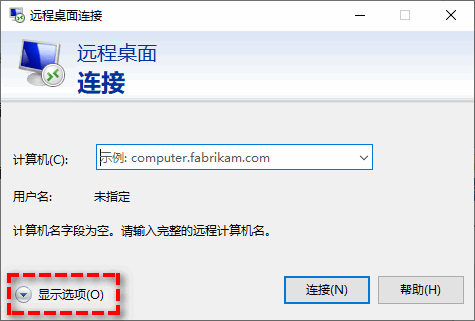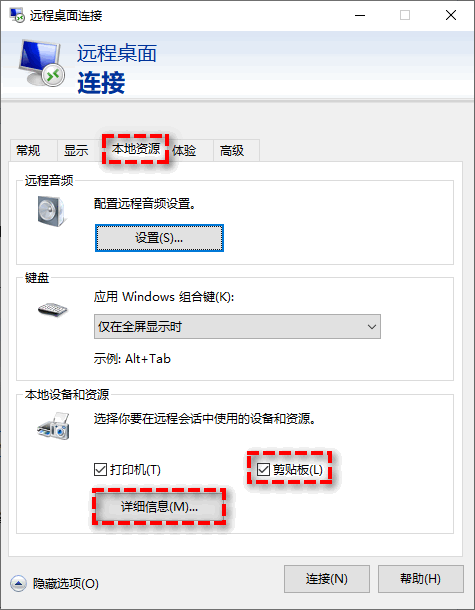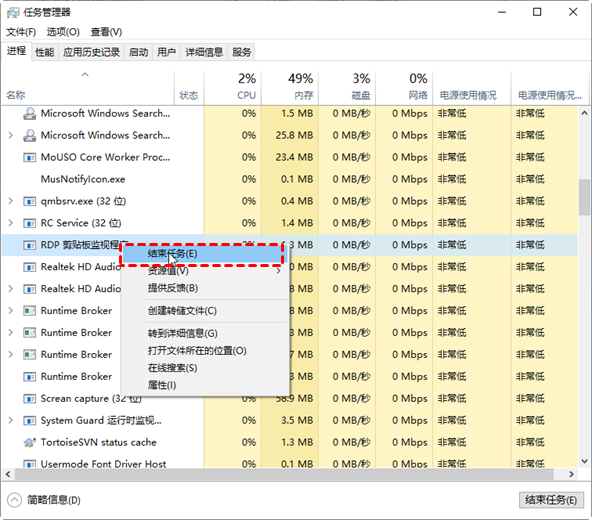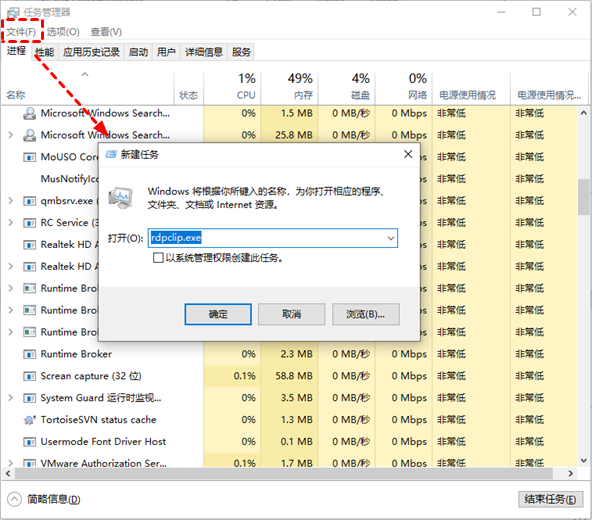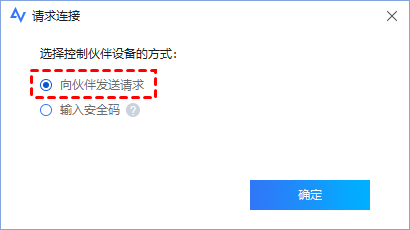远程桌面传输文件
“我的朋友向我推荐了Windows中的远程桌面,说它可用于在计算机之间远程传输文件。但是使用的时候发现无法向主机传输文件,我检查了我使用的远程桌面和 Windows 版本,没有任何问题,我不知道为什么会传输失败,远程桌面怎么传输文件?是我的操作步骤不对吗?”
远程桌面可以突破空间限制,让您随时随地的远程连接其他电脑,您可以使用远程桌面传输文件、为他人提供技术支持或向他人寻求远程帮助。但事实是,许多用户不知道远程桌面连接怎么传输文件。基于此,本教程将详细的介绍远程桌面如何传输文件。
如何使用Windows远程桌面传输文件?
不知道Windows远程桌面怎么传输文件?您可以打开远程桌面连接,在本地设备和资源中勾选驱动器然后进行文件传输。接下来,我们将为您详细介绍远程桌面连接传输文件的具体操作步骤。
步骤1. 不知道远程桌面怎么传输文件,首先在被控端电脑上打开搜索框输入“远程桌面设置”并将其打开,再打开“启用远程桌面”按钮。
步骤2. 找到“用户帐户”并单击“选择可远程访问这台电脑的用户”。
步骤3. 打开“远程桌面用户”窗口后,单击“添加”,添加允许访问此计算机的用户(需要添加已有用户才能实现远程桌面)。
步骤4. 在控制端电脑上打开搜索框输入“远程桌面连接”,然后将其打开。
步骤5. 在远程桌面连接主界面,单击“显示选择”,再从“常规”选项卡切换到“本地资源”选项卡,在本地设备和资源栏中,单击“详细信息”。
步骤6. 在本地设备和资源界面上,勾选“驱动器”并单击“确定”。
步骤7. 返回常规选项卡,在远程桌面连接界面输入IP地址和用户名,实现远程连接。(后面会介绍查找IP地址和用户名的详细步骤,以防您不知道如何查找。)
步骤8. 连接成功后,在远程电脑的磁盘中可以找到之前勾选的磁盘,然后选中您要传输的文件,再单击上方的“主页”选项卡,单击“移动到”,点击下拉菜单中的“选择位置”,即可实现远程桌面文件传输。
温馨提示:如果觉得这种方法麻烦,也可以使用“Ctrl + C”复制指定文件,“Ctrl + V”粘贴指定文件,在本地电脑和远程电脑之间来回传输文件。但需要注意的是,被复制和粘贴的单个文件的大小不能超过2 GB。
若您要查询远程电脑的IP地址和用户名,只需在命令提示符中输入“ipconfig”和“query user”即可查询到。
远程桌面传输文件失败怎么办?
有时候,您可能会发现远程桌面复制粘贴不了。一般来说,此类问题是由于设置不正确造成的。如果您因远程桌面复制粘贴不了而导致文件传输失败,可以通过在本地计算机上启用剪贴板、重新启动远程桌面剪贴板监控程序进程等方式来解决。
方法1. 在本地计算机上启用剪贴板
未在本地计算机上启用剪贴板是复制和粘贴远程桌面不起作用的主要原因之一。因此,在本地计算机上启用剪贴板是一种可行的解决方案。
步骤1. 在搜索框中搜索“远程桌面连接”,然后打开它。在弹出的窗口中,单击左下角的“显示选项”以展开详细设置。
步骤2. 切换到“本地资源”选项卡,确认下面的剪贴板是否勾选,如果没有,请勾选。
方法2. 重新启动远程桌面剪贴板监视器
远程桌面剪贴板监视器的故障是远程桌面复制粘贴不了常见原因。您可以尝试按照这些步骤重新启动它。
步骤1. 同时按“Ctrl + Shift +Esc”键或右键任务栏选择打开任务管理器。
步骤2. 转到“进程”选项卡并找到“RDP剪贴板监视程序”,右键单击该项目并选择“结束任务”。
步骤3. 单击任务管理器左上角的文件,选择“创建新任务”,然后在弹出的窗口中输入“rdpclip.exe”,点击“确定”。
拓展阅读:快速远程传输文件
对于远程桌面怎么传输文件,上文中已经详细的为您介绍了。接下来,我们将为您介绍一个远程桌面传输文件的替代方案。远程看看(AnyViewer)是一款免费的远程桌面软件,它支持远程传输文件、远程控制无人电脑、更改远程桌面画质等,而且与远程桌面相比具有以下优点:
- 远程桌面需要远程电脑IP地址或计算机名称来实现远程连接,而远程看看(AnyViewer)不需要。
- 远程桌面要求两台设备在同一网络下,否则用户需要设置端口转发或使用VPN,而远程看看(AnyViewer)即使两台设备在不同网络下也可以直接使用。
- Win10家庭版无法远程桌面,而远程看看(AnyViewer)支持多个Windows版本的设备。
- 与远程看看(AnyViewer)文件传输速度相比,远程桌面的传输速度相对较慢。
注意,文件传输功能需要3.0及以上版本,如果您的版本较低请先更新远程看看(AnyViewer)。要使用远程看看(AnyViewer)传输文件,您需先注册一个远程看看(AnyViewer)账号并进行登录。接下来,我们将为您介绍两种文件传输方式。
方式1. 使用设备ID直接传输文件
当您需要将文件传输给陌生人或您不完全信任的任何人时,建议您使用此方法直接传输文件,而无需登录其他计算机,以确保安全和保护隐私。
步骤1. 在远程看看(AnyViewer)软件中,选择“连接”选项,然后在“伙伴ID”中输入远程电脑的设备ID,再选择“文件传输”,单击“连接”。
步骤2. 在弹出的对话框中选择“向伙伴发送请求”,然后等待对方同意就可以远程传输文件了。
方式2. 使用共享帐户传输文件
当您需要频繁访问远程计算机和传输文件时,建议您使用此方法以减少一些不必要的麻烦。
步骤1. 在两台电脑上登录同一个远程看看(AnyViewer)账号。
步骤2. 在控制端电脑上,转到“设备”选项卡,选择您的目标计算机,然后单击“文件传输”开始传输文件。
无论您选择哪种方式,都会出现一个文件传输对话框。控制端电脑的路径显示在框的左侧,被控端电脑的路径显示在右侧。选择目标文件后单击箭头,您可以在设备之间自由的传输文件。
您可以在文件传输对话框的底部看到传输状态,右键单击可以暂停或删除传输任务,传输完成后关闭对话框即可。
结论
远程桌面怎么传输文件,相信通过本文的介绍您已经知道了答案。除了可以使用远程桌面传输文件外,您也可以试试远程看看(AnyViewer)这款远程桌面软件传输文件,而且其操作步骤也很简单。若您感兴趣的话,不妨下载体验一下!