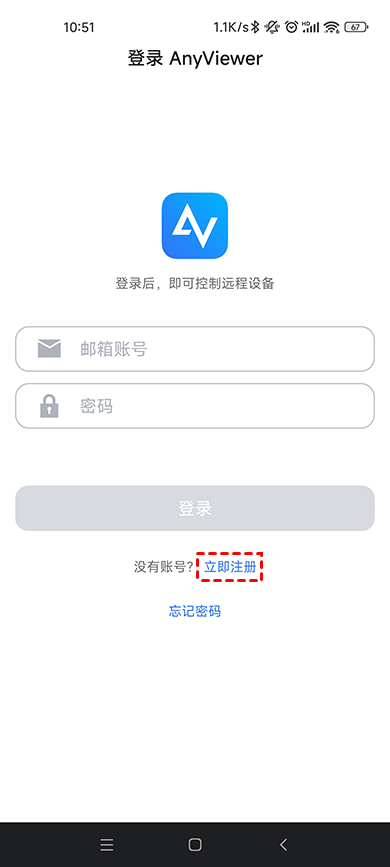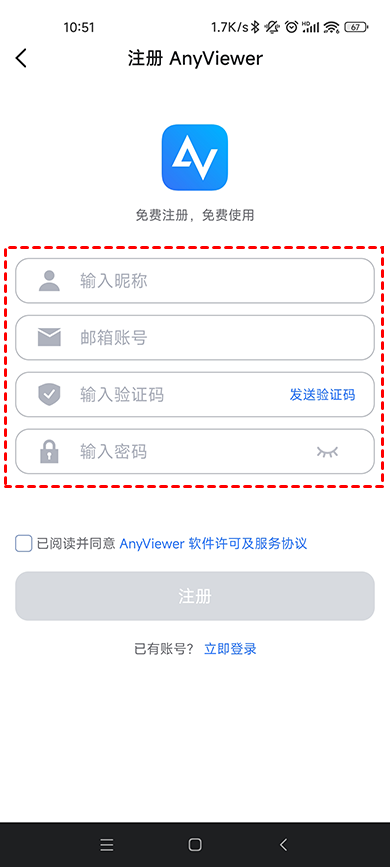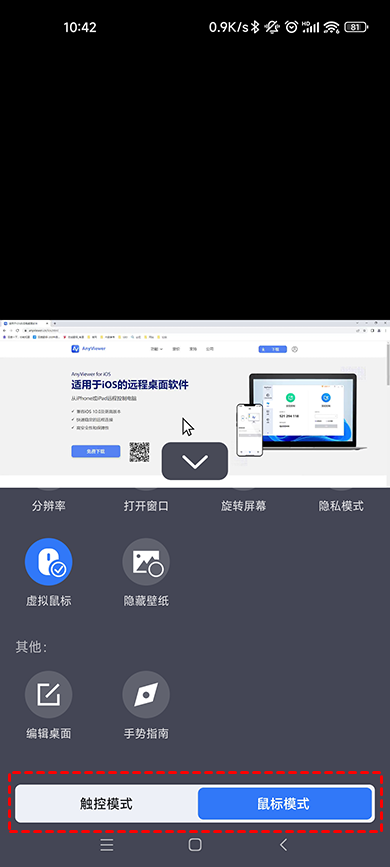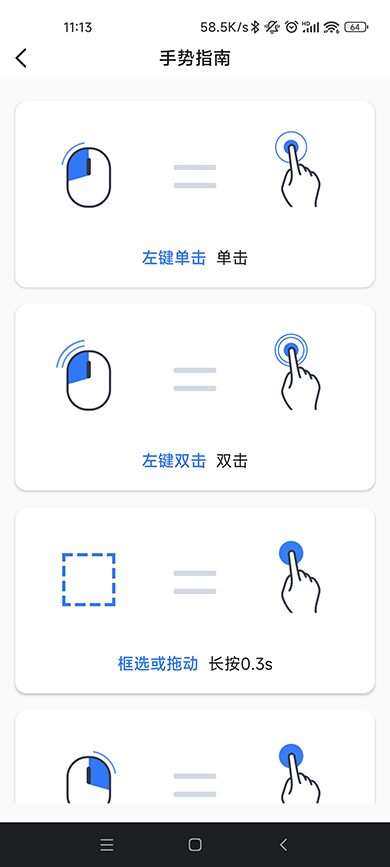安卓手机远程控制电脑
“我躺在床上休息时,需要在电脑上处理一些事情,虽然电脑就在我身边附近但我不想起身,有什么办法可以使用手机远程控制Windows电脑,直接在安卓手机上处理?如果要使用安卓远程桌面Windows电脑我该怎么操作?”
远程桌面功能可以通过网络远程控制其他设备(例如安卓远控电脑),然后我们可以远程使用电脑上的应用程序、编辑文件、玩游戏等操作。所以,我们可以使用Android远程桌面Windows电脑,远程控制成功后在安卓手机上操控电脑。那我们该如何实现安卓远程连接Windows电脑呢?我们接着往下看。
安卓手机如何远程桌面Windows电脑?
安卓远程桌面Windows电脑一般需要借助远程桌面软件才能实现,这里我们将为您介绍一款免费又实用的远程控制软件远程看看(AnyViewer)远程桌面。远程看看(AnyViewer)兼容iOS和Android设备,该软件不仅可以在安卓手机上远程控制电脑,也可以使用iPad远程控制电脑。
要使用安卓手机远程控制Windows电脑我们可以借助远程看看(AnyViewer)远程桌面来实现,下面我们一起来学习如何在安卓手机上使用远程看看(AnyViewer)远程控制Windows电脑。
步骤1. 首先,您可以在手机应用商店搜索“远程看看(AnyViewer)”下载软件,或者也可以在远程看看(AnyViewer)官网下载中心安装软件。安装成功后,打开软件并点击“立即注册”。
步骤2. 在注册框内填写相应的信息并进行登录。
步骤3. 同样,在您的Windows电脑上安装远程看看(AnyViewer)远程桌面软件,然后登录您在手机上注册的账号,登录成功后您的电脑将自动绑定到您远程看看(AnyViewer)账号中。
步骤4. 在手机上的远程看看(AnyViewer)中选择“设备”,“我的设备”中会显示所有已绑定到该账号中的设备,选择您要远程控制的电脑。
步骤5. 然后,再点击“远程控制”即可实现安卓远程桌面Windows电脑。
除了这种远程控制方式外,您也可以发送控制请求或输入安全码来远程控制Windows电脑。安卓手机成功远程控制电脑后,您就可以在手机上远程游戏、编辑文件、远程办公等。远程看看(AnyViewer)远程桌面提供了两种灵活的远程控制模式,一种是鼠标模式您可以通过虚拟鼠标控制电脑;另一种是触控模式可以通过点击来控制电脑。
如果您不清楚怎么通过手机来操控电脑,可以在手机上选择“设置”,再点击“手势指南”,这里提供了详细手机操控电脑的教程,例如:左键单击、左键双击、框选或拖动等。
总结
通过本文的介绍,您可以了解到安卓远程桌面Windows电脑可以使用远程看看(AnyViewer)远程桌面来实现,该软件是一款多功能的远程桌面软件,您不仅可以使用它远程控制电脑,您还可以使用它在电脑与电脑之间快速传输文件、控制时文字聊天、无人值守访问等。使用远程看看(AnyViewer)远程传输文件时,传输速度可达10MB/S,并且支持单个文件为1TB的文件。