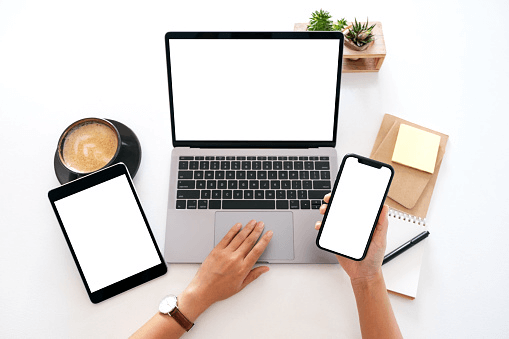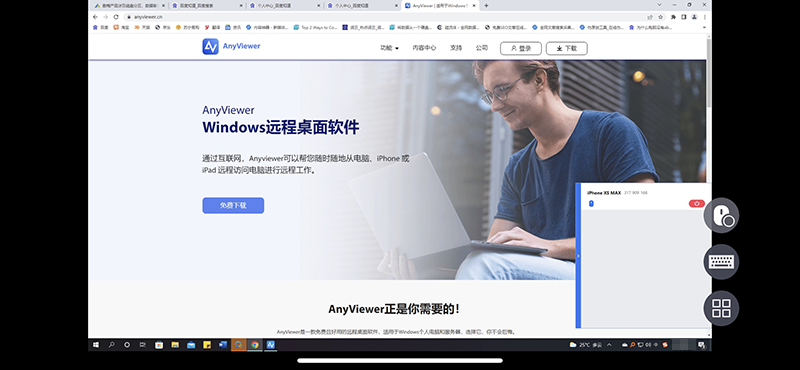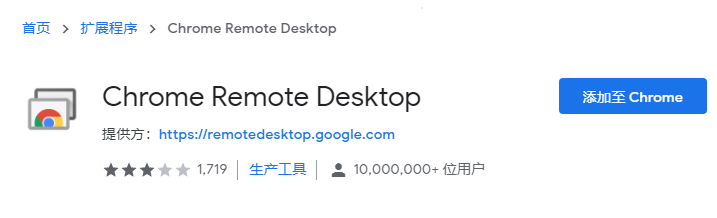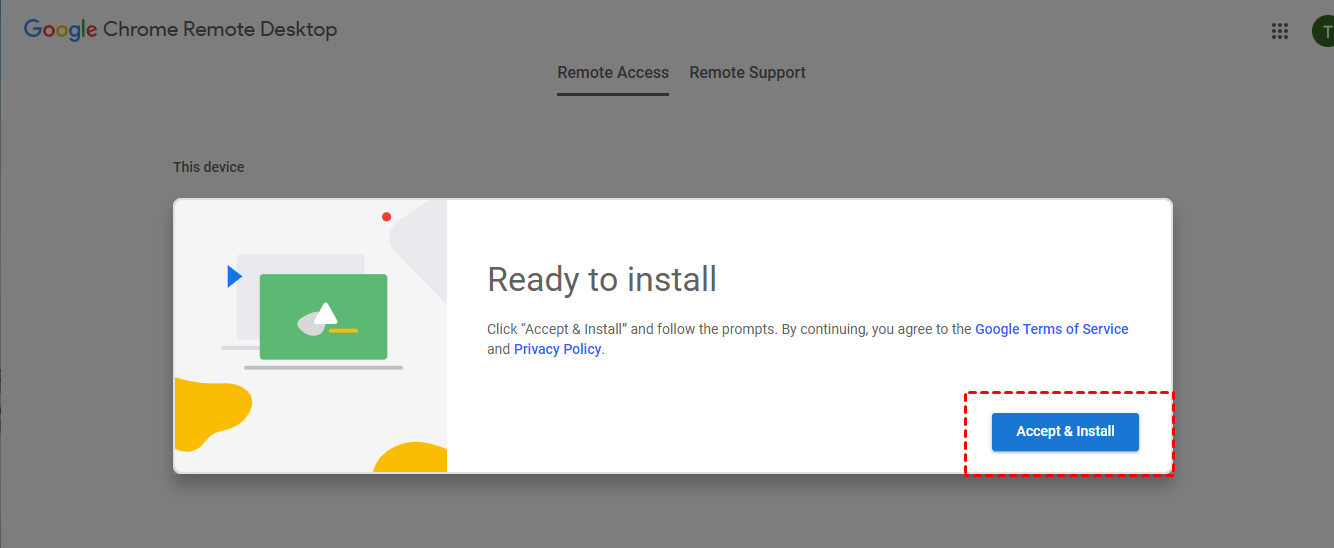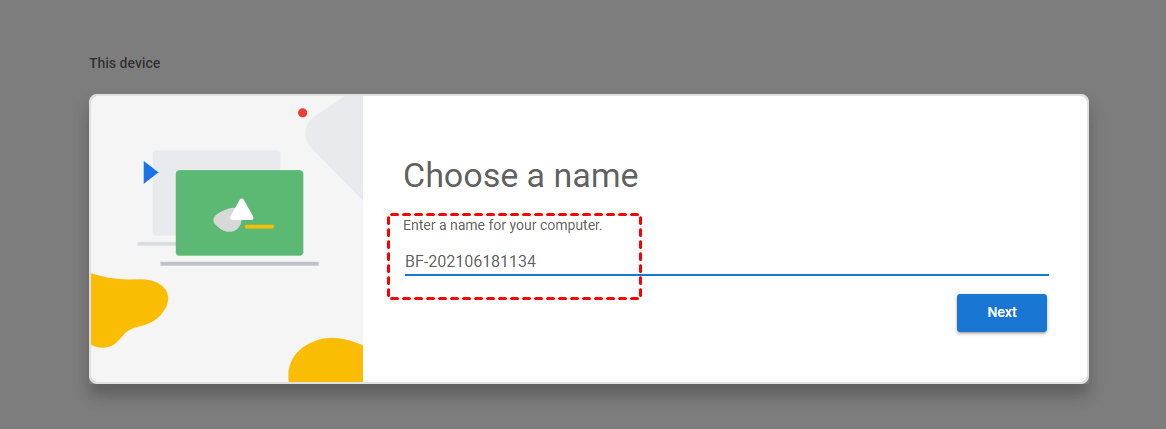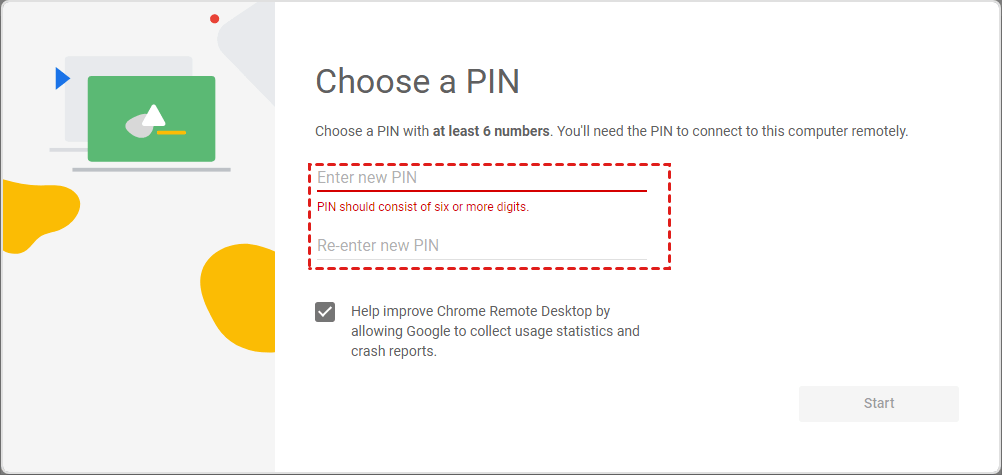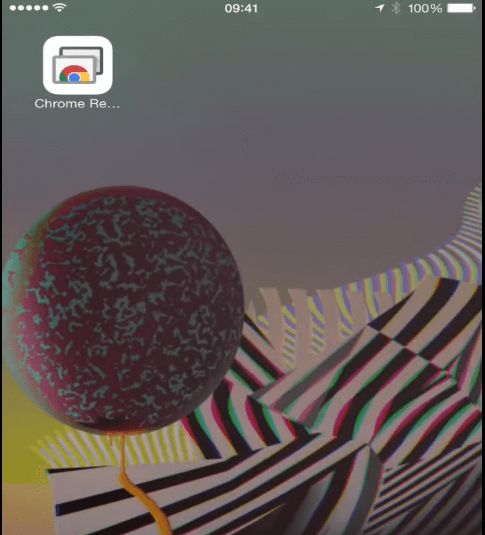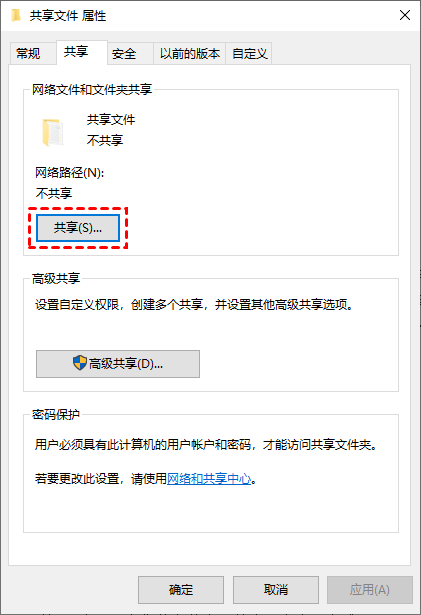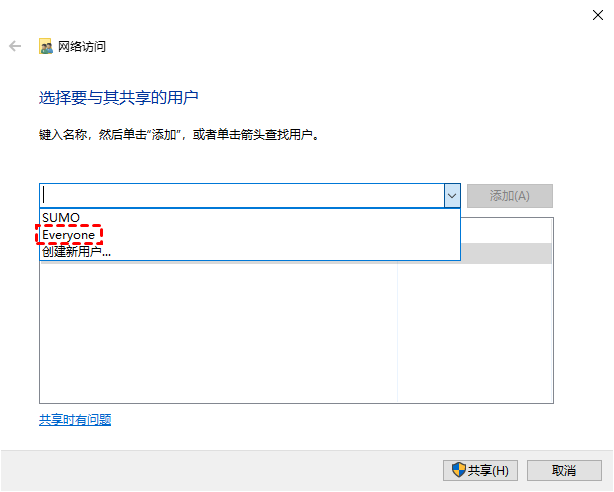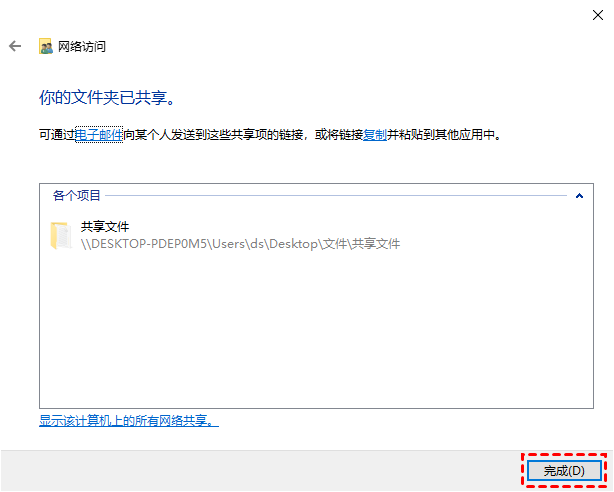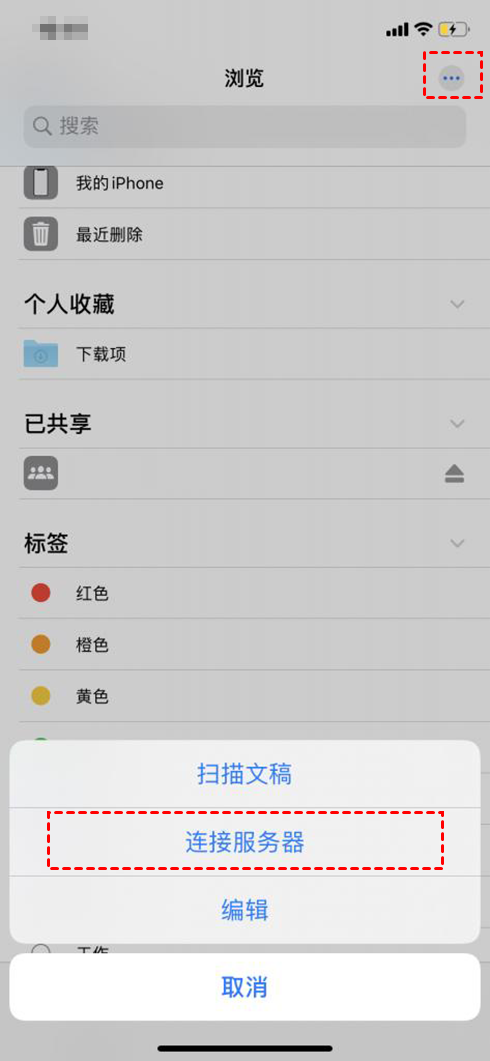需要从iPhone访问 Windows文件
假设您正在度假,突然想起您需要检查公司计算机上的文件,您只有一部iPhone手机。那么,您有哪些选择?解决方案很简单。我们可以从iPhone访问电脑文件以实现远程访问电脑文件,这可为我们节省大量时间。
如何从iPhone访问电脑文件?
那我们该如何从iPhone访问电脑文件呢?这里我们将为您介绍3种从iPhone手机远程方法Windows电脑文件的方法,一起来看看吧!
方法一: 远程看看(AnyViewer)远程桌面软件
当您的iPhone和Windows电脑处于不同网络,我们可以通过远程桌面软件从苹果手机远程控制Win10电脑,以访问Windows电脑文件和文件夹。
远程看看(AnyViewer)是一款免费的远程桌面软件,因其操作简单、连接速度快,受到越来越多用户的青睐。而且它支持从iPhone访问电脑文件,即使您的iPhone手机和电脑不在同一个局域网中,也能轻松远程访问电脑文件。接下来,我们将展示使用远程看看(AnyViewer)从iPhone访问电脑文件的具体步骤。
步骤1. 在您的电脑上下载并安装远程看看(AnyViewer),然后注册账号并进行登录,登录成功后您的电脑将会自动绑定到该账号中。
步骤2. 然后将远程看看(AnyViewer)-iOS版远程桌面软件安装到您的iPhone手机并启用。
步骤3. 登录您刚在电脑上注册的远程看看(AnyViewer)账号。
步骤4. 登录后,您可以在手机上看到您刚绑定的电脑。
步骤5. 点击您要控制的电脑,然后选择“远程控制”。
步骤6. 连接成功后,您就可以实现从iPhone访问电脑文件了。
方法二: Chrome远程桌面软件
Chrome远程桌面是一款免费的远程访问工具,通常在Chrome浏览器中显示为扩展程序。要在iPhone上运行Chrome远程桌面以访问Windows文件,您须确保两台电脑上的Google帐户相同。
步骤1. 在您的电脑上打开Chrome远程桌面下载页面,单击“远程支持”,再单击蓝色下载按钮,将自动跳转到Chrome网上商店,然后将Chrome远程桌面添加到浏览器的插件中。
步骤2.然后,单击“Accept & Install”进行安装。
步骤3.在此处您需要为您的电脑设置一个名称,然后单击“Next”。
步骤4.再设置一个至少有6为的数字PIN,然后启动程序。
步骤5. 然后在您的iPhone上下载Chrome远程桌面进行远程连接,就可以访问电脑文件了。
方法三: iPhone文件应用
我们还可以通过iPhone文件应用访问电脑的共享文件,文件应用是iPhone的内置功能,对于很多iOS用户来说访问文件比较简单方便。需注意的是此方法只能从iPhone访问局域网共享文件,还有就是您的iPhone版本需大于13。以下是如何从iPhone访问Win10共享文件的具体步骤。
步骤1. 在电脑上按“Windows + E”打开文件资源管理器,然后右键单击要共享的文件夹,选择“属性”。
步骤2. 选择“共享”选项卡,然后单击“共享”
步骤3. 选择“Everyone”,然后单击“共享”。
步骤4. 现在您的文件夹已共享,点击“完成”即可。
步骤5. 在您的iPhone上打开文件应用,点击屏幕右上角的“…”图标,选择“连接到服务器”,然后输入电脑的IP地址进行连接,连接成功后您就可以访问Windows上的共享文件夹了。
结论
在本文中我们介绍了3种从iPhone访问电脑文件的方法,您可以通过远程看看(AnyViewer)远程桌面软件、Chrome远程桌面软件、iPhone文件应用来访问Windows电脑的文件。远程看看(AnyViewer)远程桌面软件除了能从iPhone访问电脑文件,您还可以使用它远程控制无人值守电脑。