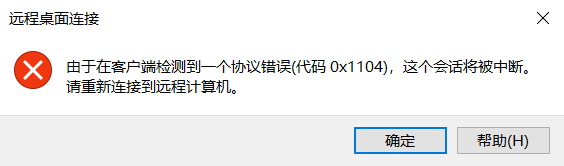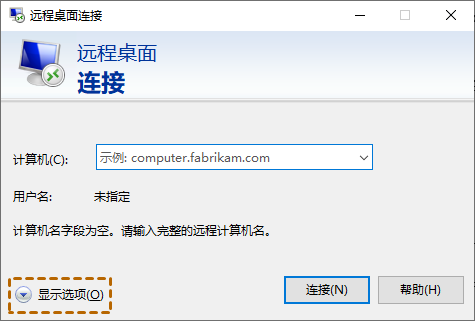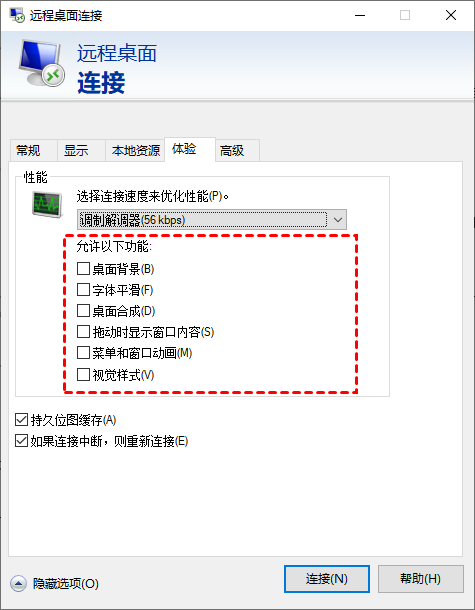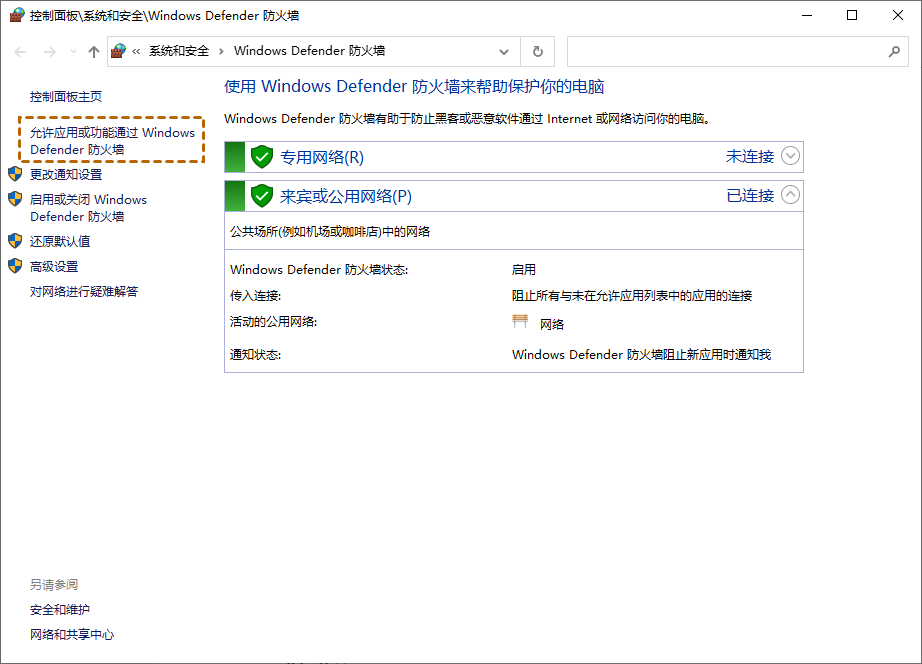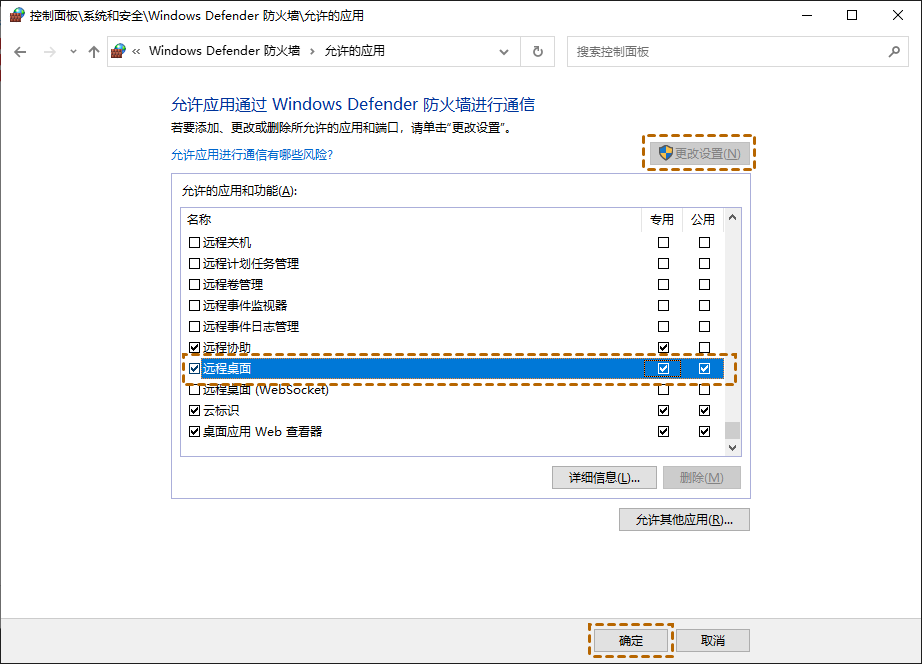客户端检测到协议错误(代码0x1104)
“我在使用Win10远程桌面连接其他电脑时,远程桌面提示‘客户端检测到一个协议错误(代码0x1104)’,这是怎么回事?我该怎么解决远程桌面0x1104错误代码?”
四种远程桌面0x1104解决办法
如果您不知道远程桌面错误代码0x1104怎么解决,您可以通过以下四种方法来解决远程桌面0x1104。
方法1. 允许远程连接
远程桌面0x1104解决办法的第一种方法就是检查远程电脑是否启用远程桌面连接。
步骤1. 按“Win + R”键调用运行对话框,然后输入“sysdm.cpl”并按下回车键打开系统属性。
步骤2. 单击“远程”选项卡,找到并勾选“允许远程连接到此计算机”,然后单击“确定”。
方法2. 优化远程性能
有时,远程桌面连接设置可能会出现远程桌面0x1104错误代码,您可以按照以下步骤取消体验选项卡下的所有复选标记来解决该问题。
步骤1. 在客户端计算机上的搜索框中搜索“远程桌面连接”并打开它,然后单击“显示选项”。
步骤2. 选择“体验”选项卡,然后取消所有复选标记。
方法3. 编辑防火墙
有时,Windows防火墙可能会阻止远程连接。因此,您可以编辑Windows防火墙以允许远程桌面通过防火墙。
步骤1. 打开控制面板选择“系统和安全”,单击“Windows Defender 防火墙”。
步骤2. 在Windows Defender防火墙中,单击“允许应用或功能通过Windows Defender防火墙”。
步骤3. 单击“更改设置”,然后勾选“远程桌面”并点击“确定”。
方法4. 禁用杀毒软件
根据部分用户反馈,第三方杀毒软件可能会干扰远程桌面的正常运行,禁用它可以修复远程桌面0x1104错误代码,您可以尝试将您的第三方杀毒软件禁用。
拓展阅读: 远程看看(AnyViewer)远程桌面
在这一部分中,我们将向您推荐一款免费的远程桌面软件远程看看(AnyViewer),以帮助您摆脱远程桌面0x1104错误代码。远程看看(AnyViewer)远程桌面操作简单、连接快速稳定,深受用户的喜爱,而且它还支持iPhone远程访问电脑、远程传输文件、远程办公等。
步骤1. 在两台计算机上下载、安装并启动远程看看(AnyViewer)远程桌面,选择“登录”,然后单击“注册”。
步骤2. 接着在弹出框中填写注册信息,注册成功后并登录。
步骤3. 成功登录到远程看看(AnyViewer)后,您的设备将自动分配到您登录的帐户。
步骤4. 在两台设备上登录同一个远程看看(AnyViewer)账号,选择“设备”找到您要控制的电脑,然后点击“远程控制”即可实现无人值守远程控制电脑。
注意:如果您想分配更多的设备来实现无人值守远程访问,那么您可以将您的帐户升级到专业版或企业版。
总结
这篇文章主要介绍了四种方法来修复远程桌面0x1104错误代码,如果这四种方法不起作用,您可以使用远程桌面替代方案远程看看(AnyViewer)来远程控制电脑。远程看看(AnyViewer)远程桌面可以远程控制无人值守的电脑,您可以使用它在家远程控制公司电脑办公。