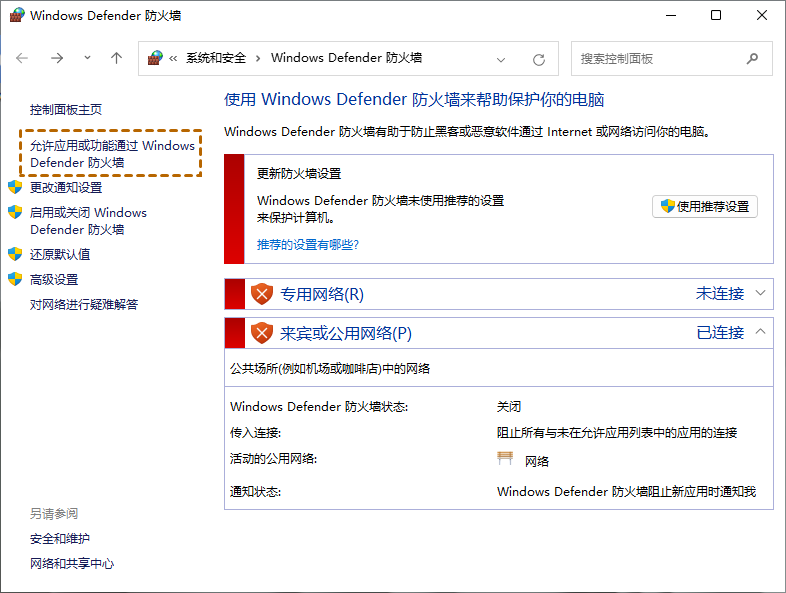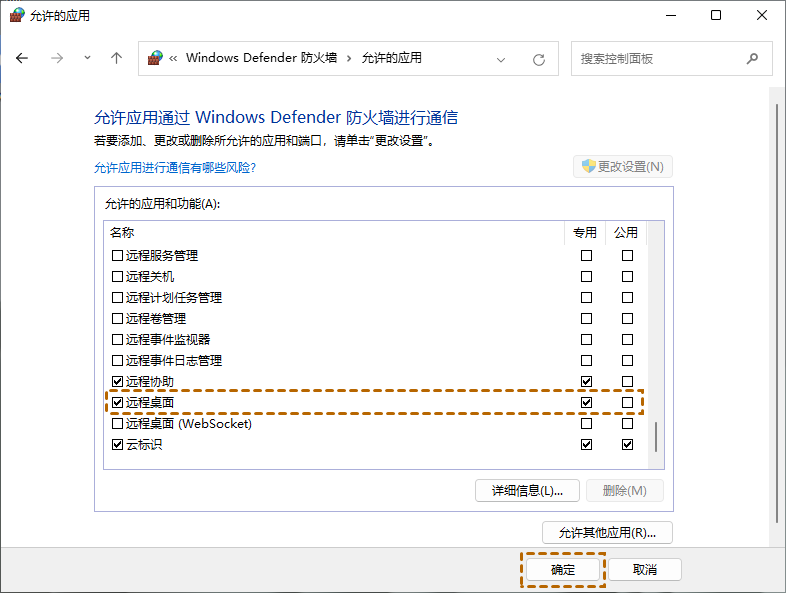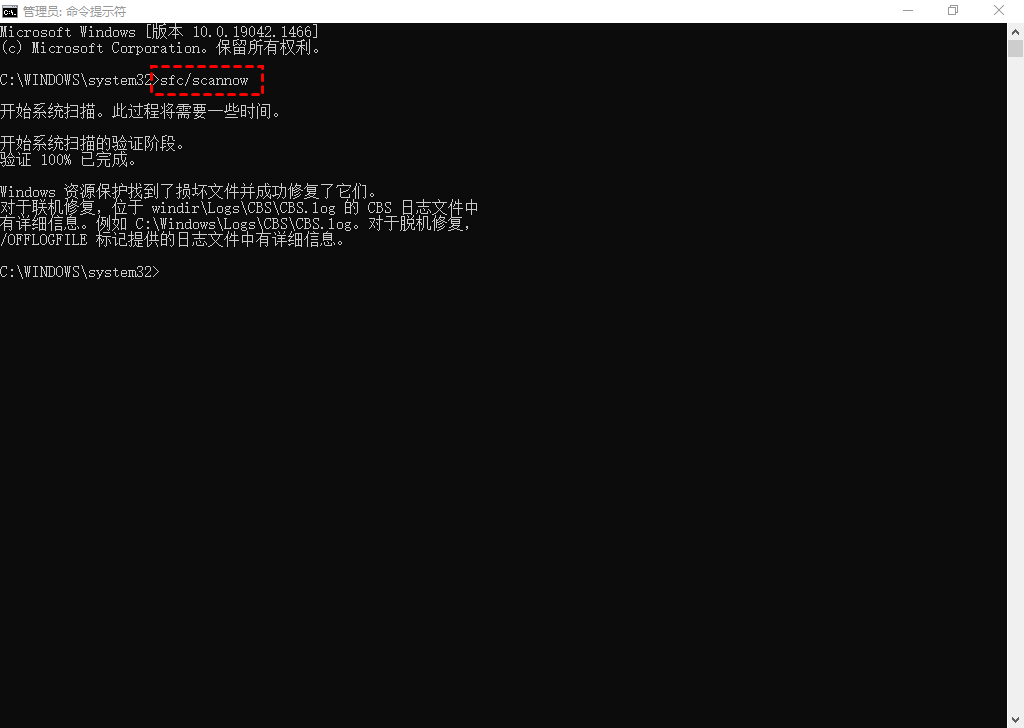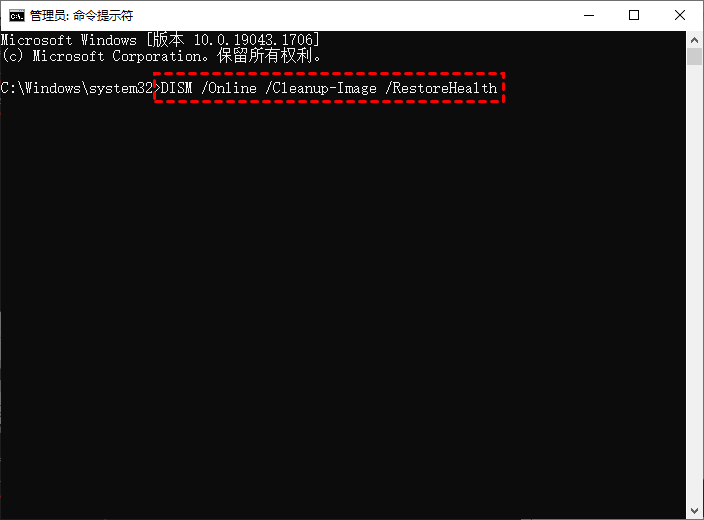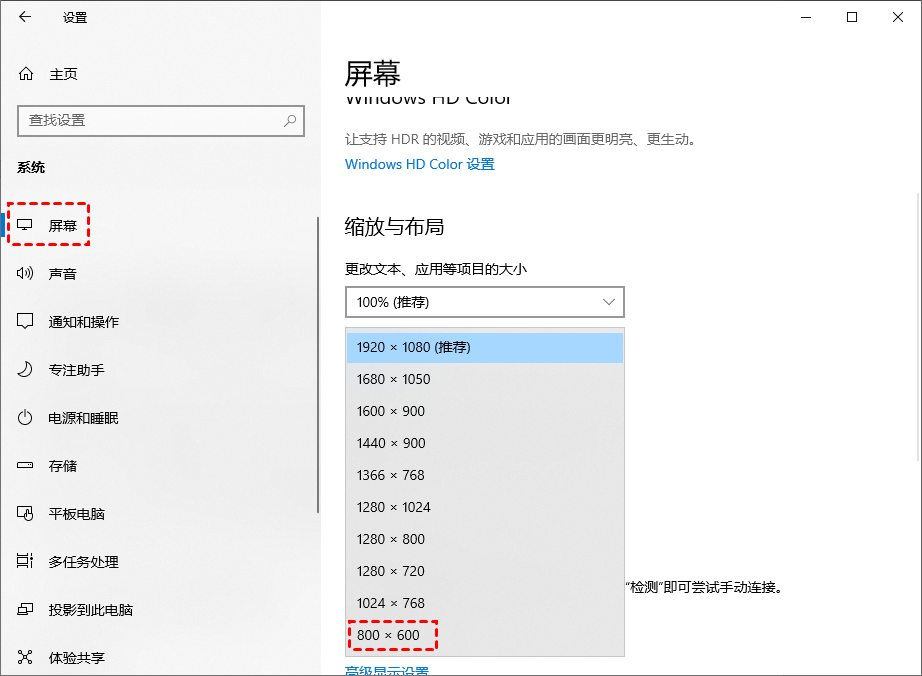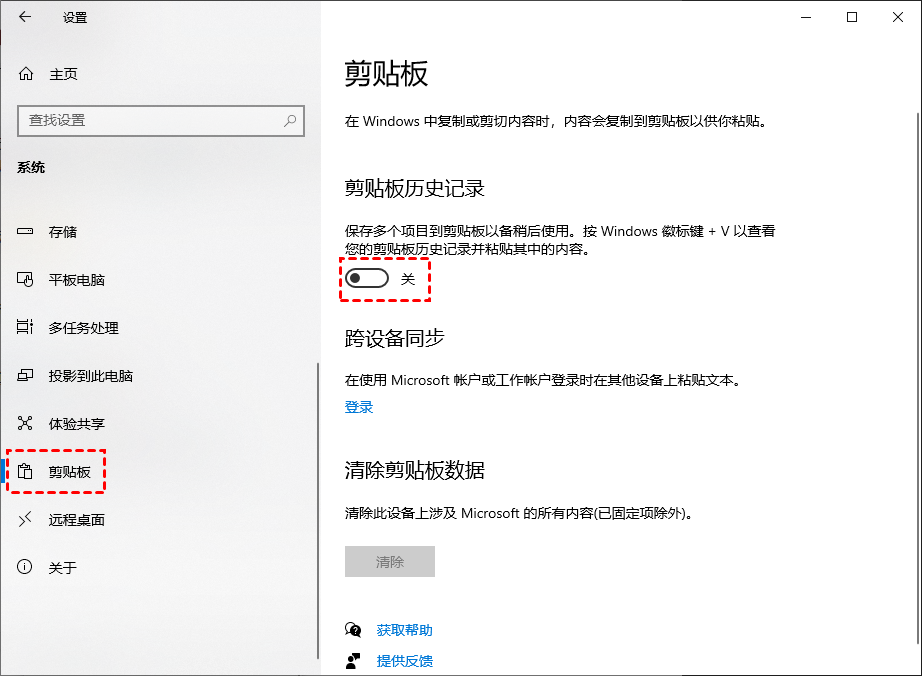远程桌面连接后闪退
“我的笔记本电脑使用的是Windows 10系统,在几周前就出现远程桌面一连接就闪退的情况。我的网络状态稳定没有什么问题,但是每次登录后远程桌面连接应用程序都会立即关闭,远程桌面连接后闪退这是怎么回事?有什么解决方法吗?”
为什么远程桌面一连接就闪退?
我们在使用远程桌面从一台电脑远程控制另一台电脑时,远程桌面总是闪退会令人十分的恼火,为什么Win10远程桌面一连接就闪退?原因有以下几点:
原因1. 防火墙阻塞
远程桌面连接没有获得防火墙通过的权限。因此,Windows Defender 防火墙将阻止远程桌面连接通过,从而在登录后立即关闭远程桌面连接。
原因2. 系统文件损坏
如果您丢失了一些系统文件,例如.dll 文件,那么您的部分Windows功能将无法正常工作,包括远程桌面。
原因3. 系统更新出了问题
如果您更新了系统,可能是因为更新补丁出了问题,间接导致更新后远程桌面一连接就闪退。
远程桌面一连接就闪退的三种解决方法
接下来,我们将分享三种远程桌面一连接就闪退的解决方法,您可以根据自己的需要选择相应的解决方法即可。
方法一、设置Windows防火墙
远程桌面一连接就闪退,您可以检查Windows防火墙是否允许远程桌面通过并且确定已启用远程桌面。
步骤1. 在搜索框中搜索“Windows Defender 防火墙”并将其打开,然后单击“允许应用或功能通过Windows Defender防火墙”。
步骤2. 在弹出的窗口中单击“更改设置”,然后向下滚动以选中此列表中的“远程桌面”。确保您已允许此应用程序通过,再单击“确定”。
方法二、执行系统文件检查
如果远程桌面意外关闭或Windows崩溃,请使用系统文件检查器扫描Windows并恢复您的文件。
步骤1. 在搜索框中输入“CMD”,再右键单击“命令提示符”选择“以管理员身份运行”。
步骤2. 输入“sfc /scannow”并按下回车键。(此过程需要一些时间,请勿中断)
如果sfc/scannow命令不起作用,请尝试DISM扫描,同样在命令提示符中输入“DISM /Online /Cleanup-Image /RestoreHealth ”。
方法四、更改显示分辨率
尝试降低显示属性也是解决远程桌面一连接就闪退的另一种有用方法,操作步骤如下:
步骤1. 按“Windows + I”键打开Windows设置,再依次选择:系统 > 屏幕 > 显示器分辨率,然后将分辨率设置为“800 x 600”。
步骤2. 在系统设置中再选择“剪贴板”,将剪贴板历史记录下的按钮关闭以禁用剪贴板。
注意:现在您会发现远程桌面连接可以更加流畅,因为屏幕分辨率降低并且剪贴板被禁用。
远程桌面闪退替代方案
对于普通用户来说,要解决远程桌面一连接就闪退这个问题是非常耗时耗力。如果您想更快速、稳定的连接到远程计算机,您可以使用适用于Windows个人电脑和服务器的免费远程桌面软件——远程看看(AnyViewer)远程桌面。
远程看看(AnyViewer)远程桌面免费、稳定且安全,有了它,您可以随时随地从远程访问另一台计算机,并且它兼容Windows和Windows Server系统。您也可以在移动端上使用远程看看(AnyViewer)远程桌面,从而实现手机远程控制电脑。
若需要使用远程看看(AnyViewer)远程桌面来远程控制另外一台电脑,您可以先到官网的下载中心将软件安装到您的电脑上,再按照以下步骤操作即可。
步骤1. 在控制端电脑上打开远程看看(AnyViewer)远程桌面,输入被控端电脑的设备ID,然后点击“连接”。
步骤2. 选择“向伙伴发送控制请求”,再后单击“确定”。
步骤3. 被控端电脑上将出现一个弹出窗口,单击“同意”您就可以成功控制该台电脑。
提示:如果被控端电脑面前没有人,则没有人可以允许该请求。在这种情况下,您可以通过输入安全码这种方式实现无人值守远程控制电脑。
总结
现在,我想您已经通过上述方式解决了远程桌面一连接就闪退的问题。当然,如果以上方法都无法解决您的问题,您也可以试试第三方远程访问软件远程看看(AnyViewer),它可以快速安全地实现远程控制。