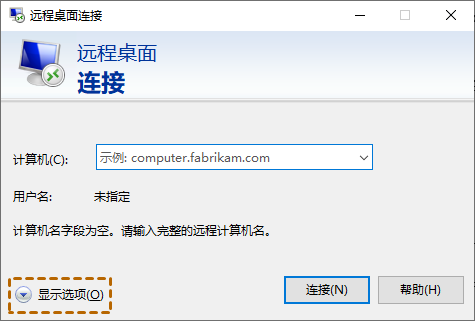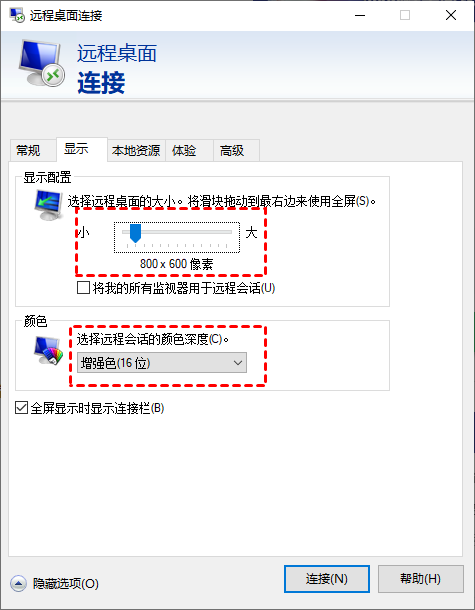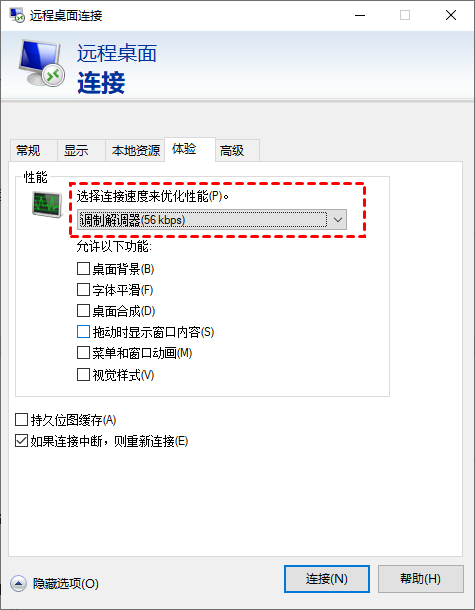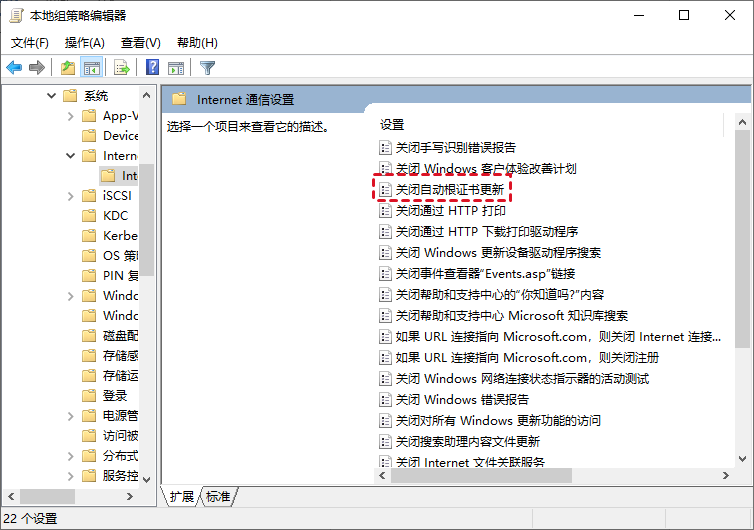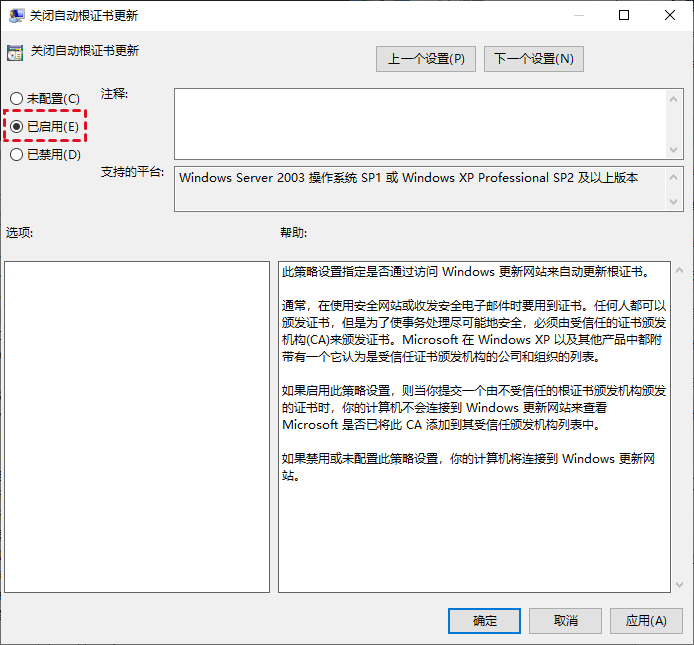如何减少远程桌面上的延迟?
“您好,我想知道如何在使用远程桌面控制时降低延迟,或者是否有其他低延迟远程桌面方法?低延迟远程桌面该如何实现?如有任何意见,都将不胜感激。”
如何实现低延迟远程桌面?
微软远程桌面是一个很棒的远程工具,它可以从任何位置实现电脑远程连接,然而,许多用户对远程桌面连接的交互速度表示失望。一般远程访问软件理想状态延迟要小于100ms,任何超过150ms的高延迟都会降低体验,表现为下载和上传缓慢,鼠标点击缓慢等。在这一部分,我们将讨论如何低延迟远程控制电脑以改善用户体验。
方法一、更改远程桌面连接设置
要低延迟远程桌面控制电脑,请按照后续步骤更改远程桌面连接设置。
步骤1. 在搜索栏中搜索“远程桌面连接”并打开它,然后单击“显示选项”。
步骤2. 单击“显示”选项卡,在“显示配置”下将滑块拖动到较小尺寸,然后在“颜色”中选择“增强色(16位)”。
步骤3. 转到“本地资源”选项卡,单击“设置”,在弹出的窗口勾选“不要播放”,然后单击“确定”。打印机选项也可能导致连接延迟,也可以取消选中打印机。
步骤4. 切换到“体验”选项卡,将连接速度更改为“调制解调器 (56 kbps)”,然后取消勾选“持久位图缓存”。
方法二、运行指定的CMD命令
您也可以在CMD命令提示符中运行指定的命令来解决远程桌面连接慢的问题。
步骤1. 按Win + R键,然后输入“CMD”启动命令提示符。
步骤2. 输入以下命令并按Enter键,然后关闭命令提示符并重新启动计算机以使其生效。
命令:netsh interface tcp set global autotuninglevel=highlyrestricted
方法三、配置本地组策略编辑器
我们也可以通过配置本地组策略来实现低延迟远程桌面,操作步骤如下:
步骤1. 按Win + R键输入“gpedit.msc”,然后点击“确定”。
步骤2. 跳转到:计算机配置 > 管理模板 > 系统 > Internet通信管理 > Internet通信设置,然后双击右窗格中的“关闭自动根证书更新”。
步骤3. 勾选“已启用”并单击“确定”。
低延迟远程桌面软件
要创建更好的远程桌面应用程序体验需要优化三个关键方面:用户设置、网络条件以及应用程序。因此,我们建议您切换到专业的远程桌面软件远程看看(AnyViewer)远程桌面,该软件延迟低、安全、稳定,并且还具有以下优点:
- 它可以让您通过网络访问另一台电脑。
- 它将在远程会话中以高性能显示高分辨率图像,您可以根据网络状况手动更改图像质量。
- 它可以在不进行物理接触的情况下远程访问计算机资源。例如,您可以轻松地从远程电脑快速访问文件。
- 它还支持建立多个会话、控制多个显示器、远程共享屏幕等。
- 它支持Windows、Android和iOS系统,这意味着您可以从Android或iOS远程控制电脑。
步骤1. 在远程电脑上打开下载中心将软件安装到电脑,运行软件单击左侧窗格中的“登录”,然后单击“注册”以注册一个新帐户。
步骤2. 在本地电脑上登录同一帐户,您可以看到登录成功后分配到该账号的设备。
步骤3. 进入“设备”选项选择要连接的目标电脑,点击“远程控制”即可控制远程电脑。
小贴士:您也可以将账号升级到专业版或企业版,那么以下权利将属于您:可以分配管理更多的设备、享受企业版的10个并发连接通道、享受5/10的同时会话等。
总结
这篇文章介绍了如何实现低延迟远程桌面,您可以尝试通过手动更改相关设置来提高远程桌面性能,但是,还有其他因素可能会导致远程桌面高延迟。因此,您可以选择其他专业的远程访问软件。